

Windows dispose de différents profils d'alimentation que les utilisateurs peuvent configurer. Un profil d'alimentation vous permet de modifier rapidement les paramètres de votre système entre une consommation d'énergie faible et élevée. Certaines des variables d'un plan d'alimentation incluent la luminosité de l'écran, le délai d'affichage, la veille du système, etc. Les utilisateurs peuvent personnaliser un plan d'alimentation en fonction de leurs besoins. Il existe trois plans d'alimentation dans Windows 10; haute performance, équilibré et économiseur d'énergie. Pour passer à un plan d'alimentation différent, un utilisateur doit ouvrir l'application Panneau de configuration en cliquant avec le bouton droit sur l'icône de la batterie dans la barre d'état système. Dans la mise à jour du créateur, Microsoft va ajouter un curseur au menu de l'icône de la batterie pour le rendre plus facile. PowerPlanSwitcher est une application Windows UWP qui vous offre cette fonctionnalité dès maintenant. Il vous permet de modifier le plan d'alimentation de la barre d'état système à l'un des trois plans par défaut. Voici comment cela fonctionne:
Téléchargez et exécutez PowerPlanSwitcher. Il ajoutera une icône de prise d'alimentation à la barre d'état système. Cliquez dessus et un menu avec les trois plans d'alimentation de base apparaîtra. Sélectionnez le plan que vous souhaitez utiliser.

Nous vous rappelons qu'il n'est pas nécessaire d'ouvrir l'application Panneau de configuration lorsque vous changez de forfait. Le GIF ci-dessus est simplement destiné à montrer le changement de plan d'alimentation.
Sur la surface, cette application est très simple, mais il a encore quelques tours dans sa manche. Cliquez avec le bouton droit sur l'icône de la prise d'alimentation pour accéder à des fonctionnalités supplémentaires.
![Comment récupérer des fichiers perdus à partir de n'importe quel périphérique: Récupération de données Wondershare [Review]](http://beogradionica.com/img/windows-2017/how-to-recover-lost-files-from-any-device-wondershare-data-recovery.png)
La récupération de données est difficile à comprendre. La télévision nous dit que même si nous cassons notre disque dur, brulons les morceaux et dispersons les cendres dans la mer, les forces de l'ordre pourront toujours trouver des données incriminantes. La réalité est très éloignée de ce que vous voyez à la télévision et la récupération de données n'est pas aussi simple.
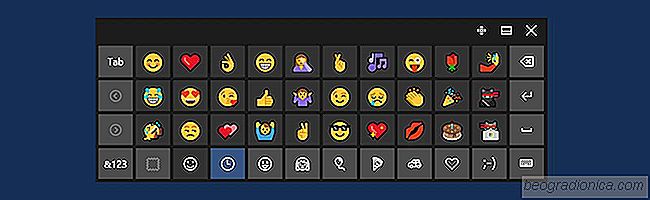
Comment utiliser Emoji sous Windows 10
Windows supporte depuis longtemps quelques emoji de base. Dans Windows 10, ils ont reçu un peu plus d'attention. Le clavier à l'écran de Windows 10 vous permet d'insérer des emoji mais il est préférable de les utiliser sur une tablette. Ce n'est même pas génial ou accessible si vous utilisez un appareil à écran tactile.