
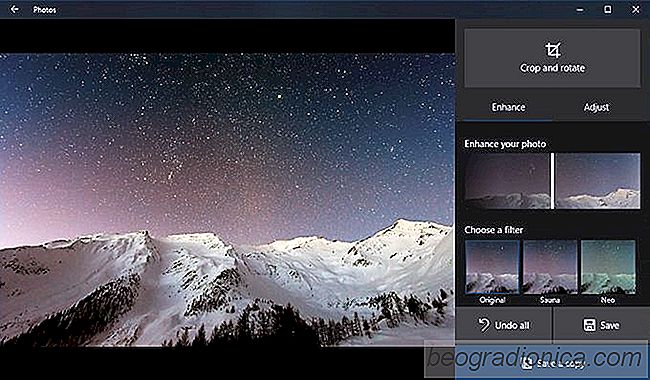
Tous les possesseurs d'un smartphone moyen ou haut de gamme disposent d'un bon appareil photo disposition. Les camĂŠras sur les smartphones ne peuvent toujours pas rivaliser avec les appareils photo reflex numĂŠriques, mais ils se rapprochent. En fait, Apple montre mĂŞme des cas certaines des belles photos que les gens ont prises sur un iPhone et ils ont l'air plutĂ´t bien. Les photos que vous prenez, cependant, peuvent ĂŞtre vives mais elles ne sont pas toujours belles. C'est parce que la personne moyenne ne sait pas grand-chose sur l'ĂŠclairage ou la composition quand il s'agit de prendre des photos. Une petite triche simple que vous pouvez utiliser est d'amĂŠliorer les couleurs de vos images. Bien sĂťr, vous ne devriez pas le faire manuellement. Vous pouvez amĂŠliorer les images dans l'application Photos dans Windows 10 en seulement quelques clics.
La photo utilisĂŠe dans cet article est par l'utilisateur Unsplash Eberhard Grossgasteiger @eberhardgross.
Ouvrez l'image vous vouloir amĂŠliorer dans l'application Photos. En haut, vous verrez un bouton Modifier, cliquez dessus.

L'application Photos a pas mal d'options d'ĂŠdition. Lorsque vous passez en mode Ădition, l'option AmĂŠliorer est l'option par dĂŠfaut. Vous pouvez amĂŠliorer la photo originale, ou vous pouvez utiliser l'un des filtres et amĂŠliorer les couleurs. Vous pouvez contrĂ´ler Ă quel point la photo est amĂŠliorĂŠe en faisant glisser la ligne sur la vignette ÂŤAmĂŠliorer votre photoÂť. Veillez Ă ne pas en faire trop.

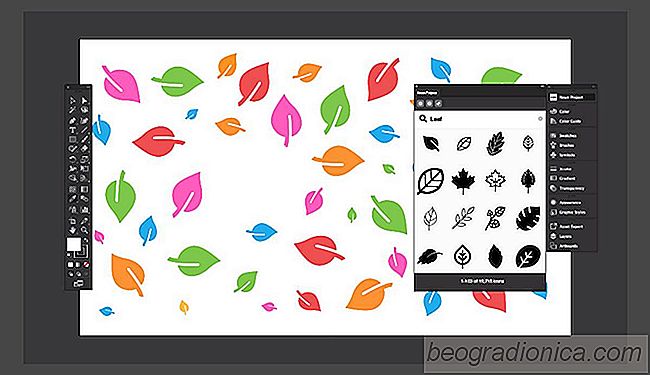
Obtenir le module complĂŠmentaire du projet Noun pour Photoshop, Illustrator et InDesign
Le projet Noun est une ressource incroyable gratuite icônes La seule condition pour utiliser les icônes est de vous designer de crÊdit lorsque vous utilisez leur travail. Pour un montant assez modeste, vous pouvez obtenir un accès illimitÊ à tout ce que le site a à offrir, sans royalties. Plus tôt ce mois-ci, le complÊment Noun Project pour MS Word et MS PowerPoint a ÊtÊ publiÊ.

Cette couleur n'est pas supportĂŠe Windows 10 ne vous dit pas seulement quand une couleur n'est pas supportĂŠe. Il vous indique ĂŠgalement quand une couleur peut ĂŞtre difficile Ă voir. La couleur n'est pas prise en charge signifie que la couleur est trop sombre ou trop claire pour que le texte soit lu. Cela n'a pas beaucoup de sens puisque Windows 10 peut afficher du texte en noir et blanc.