

Les pads de piste varient en qualitûˋ; certains sont gûˋniaux et d'autres non. Il ne s'agit pas seulement d'avoir un pavûˋ tactile de prûˋcision capable d'exûˋcuter des gestes. C'est aussi û propos du matûˋriel lui-mûˆme. Certains ordinateurs portables donnent la prûˋfûˋrence û l'esthûˋtique d'un trackpad et finissent par donner aux utilisateurs quelque chose d'impossible û utiliser. Par exemple, certains ordinateurs portables Lenovo viennent avec ce qui peut le mieux ûˆtre dûˋcrit comme une plaque de voler brillant pour un pavûˋ tactile. D'autres ordinateurs portables ont quelque chose de bien mieux û utiliser. Peu importe, pour certains utilisateurs une souris est encore mieux. Si vous attachez une souris û votre ordinateur portable, une souris USB sans fil est meilleure. Il fonctionnera parfaitement, mûˆme s'il peut parfois agir. Si votre souris USB est û la traûÛne ou ne rûˋpond plus au hasard, c'est parce qu'elle se dûˋconnecte quand elle ne le devrait pas. Voici comment corriger la dûˋconnexion et le retard de la souris USB sans fil dans Windows 10.
Si vous n'utilisez pas votre souris USB pendant un certain temps, Windows l'ûˋteint. Pour l'utiliser û nouveau, il suffit de double-cliquer et Windows le rûˋactivera. Il s'agit d'une fonction d'ûˋconomie d'ûˋnergie simple qui peut entraûÛner la dûˋconnexion de la souris USB sans fil. Il existe trois faûÏons de rûˋsoudre ce problû´me:
Windows peut dûˋsactiver les pûˋriphûˋriques qui ne sont pas utilisûˋs pour ûˋconomiser l'ûˋnergie. C'est une fonctionnalitûˋ utile mais parfois, elle peut fonctionner avec certains pûˋriphûˋriques USB. Il se peut que le pûˋriphûˋrique ne soit pas conûÏu pour fonctionner avec cette fonctionnalitûˋ ou qu'une mise û jour ait crûˋûˋ un problû´me. Une solution rapide consiste û dûˋsactiver la gestion de l'alimentation de vos ports USB.
Ouvrez le Gestionnaire de pûˋriphûˋriques et dûˋveloppez les contrûÇleurs de bus sûˋrie universels. Double-cliquez sur un pûˋriphûˋrique USB et dans la fenûˆtre des propriûˋtûˋs, accûˋdez û l'onglet Gestion de l'alimentation. Dûˋcochez l'option "Autoriser l'ordinateur û dûˋsactiver cet appareil pour ûˋconomiser l'ûˋnergie". Votre souris devrait cesser de se dûˋconnecter au hasard. Nous attirons votre attention sur le fait que tous les pûˋriphûˋriques USB ne disposent pas d'un onglet de gestion de l'alimentation

Votre alimentation peut ûˋgalement suspendre un pûˋriphûˋrique USB pour ûˋconomiser de l'ûˋnergie. Ceci est diffûˋrent de la fonction de gestion de l'alimentation que vous avez dûˋsactivûˋe dans la section prûˋcûˋdente. Vous devez le dûˋfinir par plan. Cliquez avec le bouton droit sur l'icûÇne de la batterie dans la zone de notification et sûˋlectionnez 'Options d'alimentation'. Cliquez sur le plan d'alimentation actuel, puis sur "Paramû´tres avancûˋs du plan d'alimentation". Dans l'onglet Paramû´tres avancûˋs, recherchez "Paramû´tres USB". Dûˋveloppez cette section et dûˋsactivez les paramû´tres de suspension USB sûˋlective.
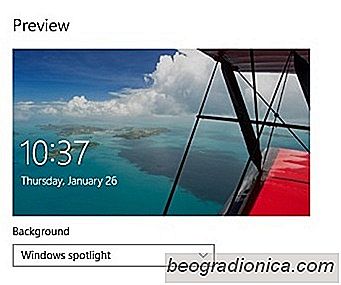
Comment dûˋfinir l'image Windows Spotlight comme papier peint dans Windows 10
Vous pouvez personnaliser l'image de l'ûˋcran de verrouillage Windows 10. Vous avez la possibilitûˋ de dûˋfinir une image de votre choix comme arriû´re-plan de l'ûˋcran de verrouillage ou de configurer un diaporama. Une troisiû´me option vous permet d'activer "Windows Spotlight" qui trouve des photos de Bing et les dûˋfinit comme votre fond d'ûˋcran.
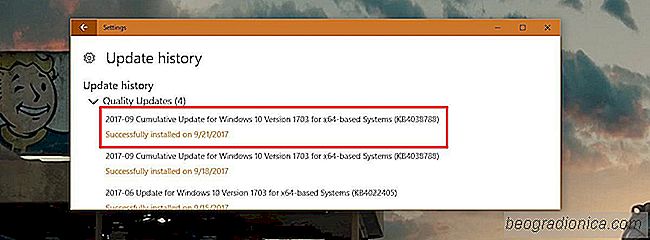
Comment rûˋparer ûˋcran vide au dûˋmarrage de Windows 10
Microsoft a publiûˋ des mises û jour ce mois-ci pour Windows 10 selon la planification. Il le fait le deuxiû´me mardi de chaque mois. Les mises û jour sont des mises û jour de sûˋcuritûˋ, mais cela ne signifie pas qu'elles ne briseront rien. Le rûˋcent Septembre 2017 a son lot de problû´mes, mais cette fois, ce n'est pas entiû´rement la faute de Microsoft.