
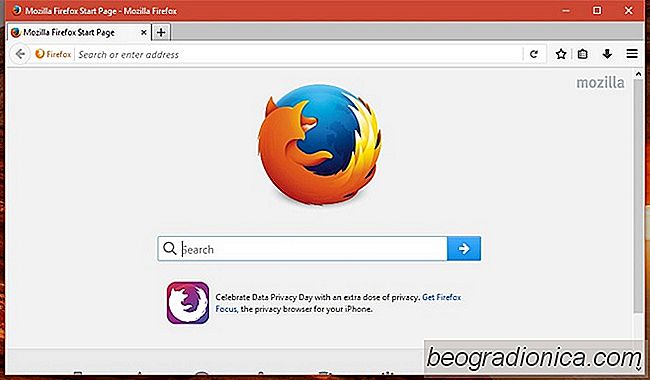
Firefox n'a jamais ajoutûˋ le support des barres de titre colorûˋes dans Windows 10. Initialement, titre les barres dans Windows 10 n'avaient pas de couleur. Les utilisateurs ont eu recours û l'interface utilisateur pour modifier les applications et les thû´mes afin d'obtenir des barres de titre colorûˋes jusqu'û ce que la fonctionnalitûˋ soit ajoutûˋe en mode natif. Une fois qu'il a ûˋtûˋ ajoutûˋ, Firefox a choisi d'installer la fonctionnalitûˋ. Un hack pour le dûˋfaut a ûˋtûˋ rapidement dûˋveloppûˋ en modifiant le fichier userChrome.css. Malheureusement, Firefox 40 a supprimûˋ ce fichier et le hack est devenu obsolû´te. Voici comment vous pouvez obtenir des barres de titre colorûˋes dans Firefox, quelle que soit la version du navigateur que vous utilisez
Si vous utilisez quelque chose de plus ancien que Firefox 40, vous pouvez utiliser le vieux hack. Vous devez modifier le fichier userChrome.css pour obtenir des barres de titre de couleur dans Firefox.
Allez û environ: support et faites dûˋfiler jusqu'û la ligne du profil. Cliquez sur "Afficher le dossier". Dans le dossier qui s'ouvre, recherchez un dossier appelûˋ "Chrome". Dans ce dossier se trouve le fichier userChrome.css. Ouvrez-le dans le Bloc-notes.
Ajoutez le code suivant û la fin du fichier et enregistrez-le.
@ - moz-document url (chrome: //browser/content/browser.xul) {@media (-moz -os-version: windows-win10) {# fenûˆtre principale: non ([personnalisation]) {-moz-apparence: -moz-win-glass! background-color: transparent! important; }}}Redûˋmarrez le navigateur et vous aurez des barres de titre colorûˋes dans Firefox.
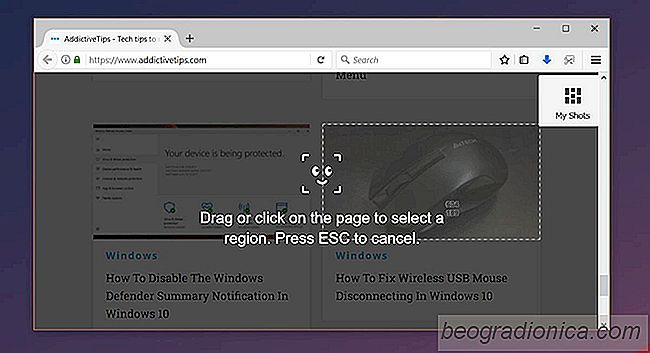
Comment utiliser le nouvel outil de capture d'ûˋcran de Firefox
Firefox a un nouvel outil de capture d'ûˋcran. Vous n'avez plus besoin d'un module complûˋmentaire ou d'une application de bureau pour prendre une capture d'ûˋcran dans le navigateur. Il existe non seulement un outil de capture d'ûˋcran par dûˋfaut, mais ûˋgalement un espace de stockage dans le nuage temporaire dans lequel vous pouvez stocker les captures d'ûˋcran pendant deux semaines.
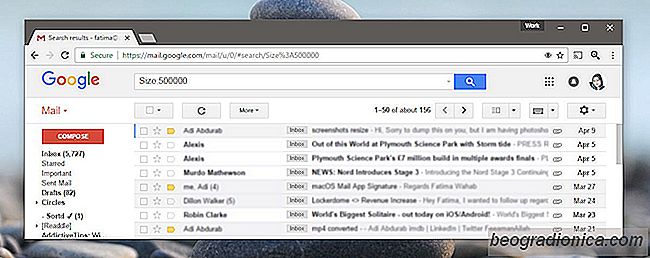
Comment rechercher des e-mails par taille dans Gmail
Google sait rechercher. Il peut identifier le bon contenu du mauvais contenu. Les filtres anti-spam de Gmail en tûˋmoignent. Il n'y a rien de plus robuste que les filtres anti-spam de Gmail et c'est principalement parce que c'est un produit Google. Gmail propose ûˋgalement d'excellentes fonctions de recherche.