

Microsoft a travaillÃĐ Ã l'amÃĐlioration de la prise en charge de plusieurs moniteurs sous Windows. Windows 10 est marginalement meilleur que Windows 7 à cet ÃĐgard. Microsoft prend des mesures pour amÃĐliorer progressivement la prise en charge de plusieurs moniteurs sur sa plate-forme de bureau. Il y a encore quelques bogues à ÃĐliminer, et certains d'entre eux sont assez vieux.
Un problÃĻme trÃĻs commun avec l'utilisation de plusieurs moniteurs est que, si vous dÃĐconnectez un moniteur, certaines fenÊtres d'application ne reviennent pas affichage principal . Ces fenÊtres continuent à apparaÃŪtre sur l'autre, moniteur maintenant dÃĐconnectÃĐ pour une raison quelconque. Si vous fermez et ouvrez l'application, elle se souvient du dernier affichage sur lequel elle se trouvait. Il ne semble pas y avoir moyen de dÃĐplacer une fenÊtre hors ÃĐcran vers votre affichage principal. Vous pouvez cependant utiliser les touches flÃĐchÃĐes Win + pour dÃĐplacer une fenÊtre hors ÃĐcran vers votre affichage principal.
MÊme lorsqu'une fenÊtre d'application est hors ÃĐcran, son icÃīne s'affiche toujours dans la barre des tÃĒches. Cette icÃīne vous indique quelles fenÊtres sont en surbrillance et celles qui sont en arriÃĻre-plan. Les raccourcis de la touche Win + FlÃĻche vous permettent d'insÃĐrer des fenÊtres à gauche ou à droite. Dans une configuration à plusieurs moniteurs, ce raccourci vous permet de dÃĐplacer une fenÊtre entre les affichages
Pour dÃĐplacer une fenÊtre hors ÃĐcran vers votre affichage principal, cliquez sur l'icÃīne de la barre des tÃĒches afin que l'application soit nette. Ensuite, utilisez les touches Win + flÃĻche pour le dÃĐplacer vers votre affichage principal

Si votre deuxiÃĻme ÃĐcran est connectÃĐ Ã droite de votre ÃĐcran principal, utilisez les touches Gauche + FlÃĻche Gauche pour le dÃĐplacer vers votre affichage principal. Vous devrez appuyer deux fois sur ce raccourci. La premiÃĻre fois que vous le tapotez, la fenÊtre situÃĐe à gauche de l'affichage fantÃīme s'enclenche. Lorsque vous le tapotez une seconde fois, la fenÊtre hors ÃĐcran est dÃĐplacÃĐe vers votre affichage principal.
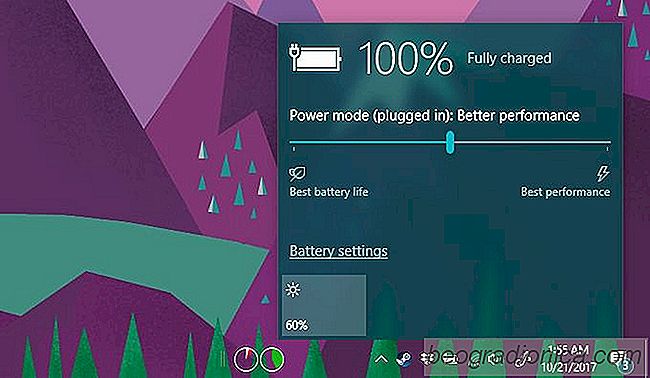
Comment rÃĐparer le curseur de batterie manquant dans Windows 10 Fall Creators Mise à jour
La limitation de puissance dans Windows 10 a finalement ÃĐtÃĐ lancÃĐe Mettre à jour. Il a ÃĐtÃĐ retardÃĐ pendant plusieurs mois, mais maintenant que c'est ici, c'est un bon moyen de conserver les ressources de votre systÃĻme. Vous pouvez choisir par application quelles applications peuvent Être limitÃĐes, mais vous pouvez ÃĐgalement modifier la consommation d'ÃĐnergie de votre systÃĻme à partir de la barre d'ÃĐtat systÃĻme.

Correction des applications ÃĐpinglÃĐes ne s'ouvrant pas dans la barre des tÃĒches Dans Windows 10
Lorsque vous ouvrez une application ÃĐpinglÃĐe dans la barre des tÃĒches, ouvre exactement là oÃđ il est ÃĐpinglÃĐ. Une ligne apparaÃŪt sous l'icÃīne pour indiquer que l'application ÃĐpinglÃĐe est en cours d'exÃĐcution. C'est ce qui se passe lorsque le raccourci de la barre des tÃĒches est ÃĐpinglÃĐ correctement. Il fonctionnera probablement de cette façon sur les anciennes versions de Windows, mais pas sur Windows 10.