
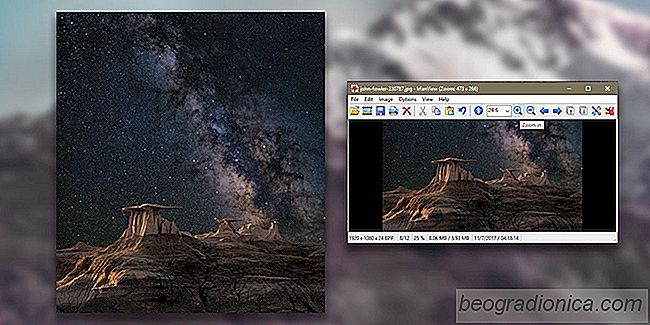
Les fonds d'ûˋcran sont de tailles diffûˋrentes. Si vous aimez une image et que c'est une bonne image HD, vous pouvez l'utiliser sur un grand ûˋcran mûˆme si ce n'est pas la bonne taille. Windows peut ûˋtirer une image pour qu'elle remplisse l'ûˋcran et normalement, elle fait du bon travail. Parfois, cependant, cela ne fonctionne pas et l'image est coupûˋe du mauvais cûÇtûˋ. Le meilleur plan d'action consiste û redimensionner une image pour l'adapter û votre bureau. Voici le meilleur moyen de redimensionner une image sur un fond d'ûˋcran
Avant de redimensionner une image sur un fond d'ûˋcran, vous devez savoir quelle taille elle devrait l'ûˆtre. Ce n'est pas une solution universelle. Vous recadrez et redimensionnez une image pour votre ûˋcran. Il s'agit d'un travail personnalisûˋ, utilisez la rûˋsolution de votre ûˋcran.
Ouvrez l'application Paramû´tres et accûˋdez au groupe de paramû´tres Systû´me. Sûˋlectionnez l'onglet Affichage et examinez la valeur dûˋfinie dans la liste dûˋroulante Rûˋsolution. C'est la taille qu'une image doit correspondre parfaitement û votre ûˋcran.
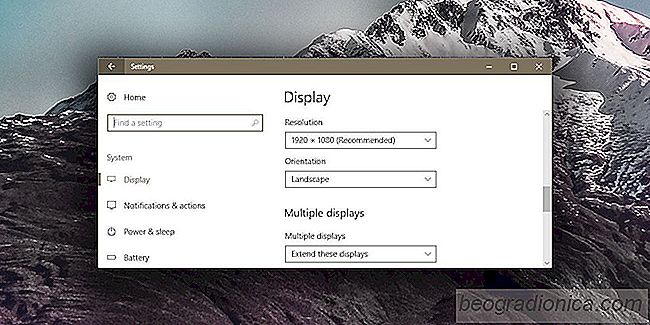
Pour cela, nous allons utiliser une image de l'utilisateur Unsplash John Fowler @wildhoney. Cette image est 4288x4800px. La largeur est infûˋrieure û la hauteur, c'est donc un mauvais ajustement pour le moniteur moyen qui est gûˋnûˋralement orientûˋ paysage. Il y a deux faûÏons de traiter une image comme celle-ci; redimensionner, ou recadrer, ou les deux.
Vous pouvez redimensionner l'image et changer sa largeur û 1920px. La hauteur va changer proportionnellement et ce ne sera pas 1080px. Lorsque vous le dûˋfinissez comme fond d'ûˋcran, certains d'entre eux seront toujours rognûˋs. Si cela est acceptable, utilisez IrfanView pour redimensionner l'image et la dûˋfinir comme fond d'ûˋcran.
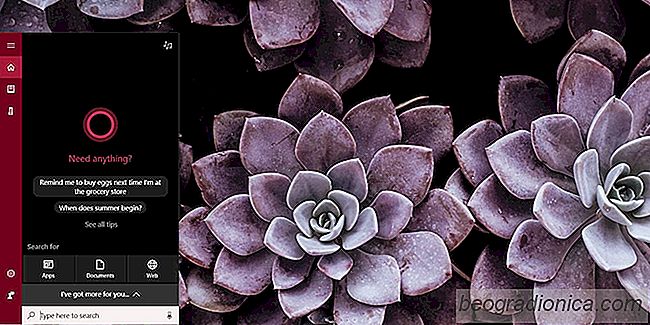
Comment ajouter Gmail, Google Contacts et Google Agenda û Cortana dans Windows 10
L'utilitûˋ de Cortana est encore discutable aujourd'hui mûˆme si Windows 10 est sorti depuis deux ans maintenant. Les gens le comparent û Siri qui, en ce qui concerne le bureau, n'est toujours pas aussi impressionnant que son homologue iOS. Cortana est sans doute limitûˋ dans la fonctionnalitûˋ, mais il s'amûˋliore.

Comment changer l'option de connexion par dûˋfaut sous Windows 10
Windows 10 offre de nombreuses faûÏons de sûˋcuriser votre systû´me. Vous pouvez ajouter un code PIN, un mot de passe image, le mot de passe de votre compte Microsoft, utiliser la dûˋtection des visages si vous disposez d'un appareil photo pris en charge, le verrouillage dynamique ou utiliser un lecteur d'empreintes digitales.