

Excel vous permet de masquer les colonnes et les lignes.C'est une excellente façon de crÃĐer un fichier Excel propre et prÃĐsentable drap. Vous pouvez insÃĐrer des formules dans des lignes et des colonnes et les masquer plus tard. Il empÊche ÃĐgalement les autres utilisateurs de modifier votre formule. Si la formule n'est pas visible, il y a de fortes chances que les gens essaient moins de la modifier. Le masquage des lignes et des colonnes est ÃĐgalement un bon moyen de masquer les donnÃĐes utilisÃĐes pour crÃĐer des graphiques ou des tableaux de bord dans la feuille de calcul. Le seul problÃĻme avec les cellules cachÃĐes est que lorsqu'elles sont invisibles, Excel sÃĐlectionne et copie leur contenu. Il lit toujours les donnÃĐes dans les lignes et les colonnes masquÃĐes mÊme s'il ne l'affiche pas. C'est un problÃĻme si vous ne voulez copier que les cellules visibles d'une feuille. Voici comment vous pouvez sÃĐlectionner uniquement les cellules visibles dans Excel et copier leur contenu.
Il existe deux façons de sÃĐlectionner uniquement les cellules visibles dans Excel. L'un est le raccourci clavier facile. L'autre est la mÃĐthode du menu dÃĐroulant, ruban. Nous allons dÃĐtailler les deux.
Ouvrez la feuille Excel à partir de laquelle vous souhaitez copier des cellules. SÃĐlectionnez les cellules que vous souhaitez copier. Ne vous inquiÃĐtez pas si cela inclut des lignes et des colonnes cachÃĐes dans la plage de cellules sÃĐlectionnÃĐe.
Une fois que vous avez sÃĐlectionnÃĐ les cellules, tapez Alt +; raccourci. Un contour blanc apparaÃŪt autour des cellules sÃĐlectionnÃĐes.


Comment dÃĐsactiver la rÃĐcupÃĐration à l'endroit oÃđ vous vous ÃĐtiez arrÊtÃĐ dans MS Word
MS Word a un bon choix ÂŦReprenez là oÃđ vous vous ÃĐtiez arrÊtÃĐ ' fonctionnalitÃĐ. Lorsque vous fermez un document, Word marque l'emplacement exact sur lequel vous travailliez pour la derniÃĻre fois dans ce fichier. Il le fait en identifiant oÃđ se trouvait le curseur lorsque vous avez fermÃĐ le document. Lorsque vous l'ouvrez à nouveau, Word propose de vous laisser reprendre là oÃđ vous l'avez laissÃĐ.
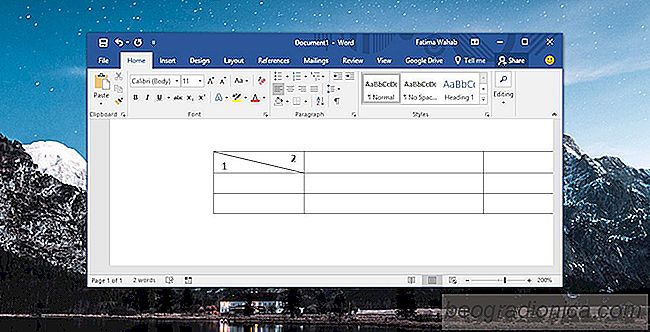
Comment diviser en diagonale une cellule dans MS Word
MS Excel et MS Word viennent tous deux avec des styles de table. Selon les couleurs que vous choisissez pour votre document et / ou votre feuille de calcul, les styles de tableau apparaissent dans les couleurs correspondantes. Vous avez peut-Être remarquÃĐ que certains styles de table vous permettent de diviser une cellule en diagonale.