
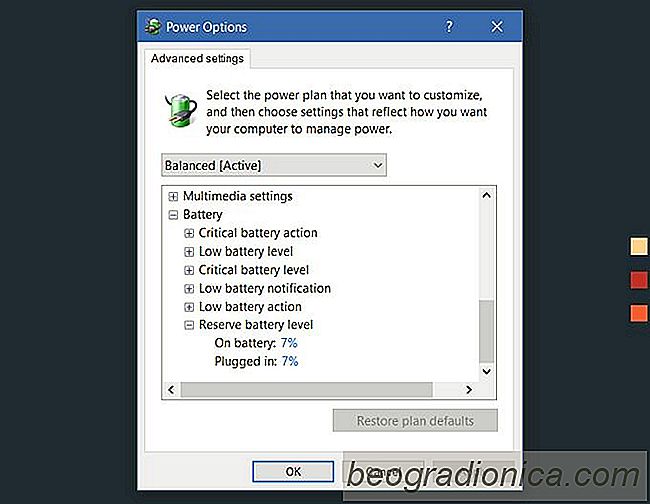
Lorsque votre batterie est faible, votre ordinateur passe en mode hibernation. Vous avez probablement fait l'expÃĐrience de cela si vous avez dÃĐjà laissÃĐ votre ordinateur portable sans alimentation ÃĐlectrique pendant une pÃĐriode prolongÃĐe. Juste avant que votre ordinateur portable passe en mode hibernation, il vous indique que votre batterie est faible et que vous devriez trouver rapidement une source d'alimentation. MalgrÃĐ l'avertissement de batterie faible, lorsque votre ordinateur portable entre en hibernation, il reste encore une charge. Combien? Quelque chose entre 5% -10%. Si la durÃĐe de vie de votre batterie s'est dÃĐtÃĐriorÃĐe, 5% peuvent sembler insuffisants. Si votre systÃĻme est neuf, une batterie de rÃĐserve de 10% pourrait Être un peu trop. Dans les deux cas, vous pouvez changer le niveau de la batterie de rÃĐserve dans Windows 10. En fait, vous pouvez le changer dans n'importe quelle version de Windows.
Le niveau de batterie de rÃĐserve est vous avez configurÃĐ sur votre systÃĻme. Par dÃĐfaut, deux plans d'alimentation sont configurÃĐs, mais les utilisateurs ont la libertÃĐ de configurer davantage. La ligne du bas est que si vous dÃĐcidez de changer le niveau de la batterie de rÃĐserve, vous devrez le faire pour chaque plan d'alimentation que vous avez.
Le moyen le plus rapide d'ouvrir les paramÃĻtres du plan d'alimentation est de cliquer droit dans la barre d'ÃĐtat systÃĻme et sÃĐlectionnez Options d'alimentation. SÃĐlectionnez le plan d'alimentation pour lequel vous souhaitez modifier le niveau de la batterie de rÃĐserve. Dans la fenÊtre Modifier les paramÃĻtres du plan d'alimentation sÃĐlectionnÃĐ, cliquez sur "Modifier les paramÃĻtres d'alimentation avancÃĐs"

Dans la fenÊtre Options d'alimentation, faites dÃĐfiler les options de batterie vers la fin. DÃĐveloppez-le et recherchez l'option Reserve Battery Level. Ici, changez le niveau de la batterie de rÃĐserve pour ce que vous voulez.

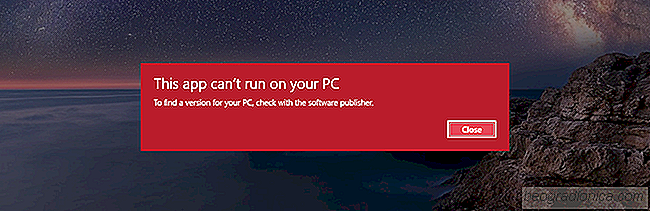
Correction de cette application ne peut pas fonctionner sur votre PC Erreur dans Windows 10
Le filtre Windows 10 SmartScreen vous protÃĻge à partir d'applications par des dÃĐveloppeurs non vÃĐrifiÃĐs. Le filtre est facile à ignorer si vous savez que l'application en question est sÃŧre. Le filtre SmartScreen affiche diffÃĐrents messages d'erreur que vous pouvez rÃĐsoudre pour la plupart. Il suffit gÃĐnÃĐralement d'avoir besoin d'autorisations supplÃĐmentaires ou de se connecter à votre compte administrateur.
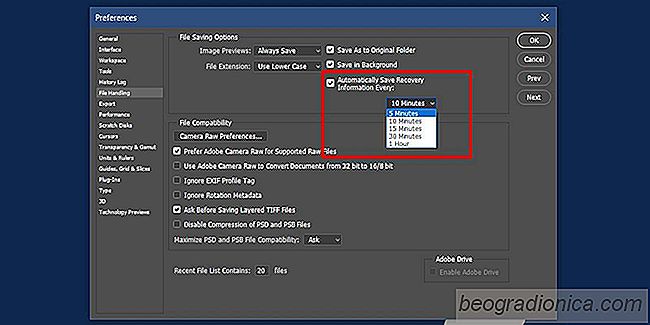
Comment rÃĐcupÃĐrer automatiquement des fichiers dans Photoshop
Vous Êtes-vous dÃĐjà demandÃĐ comment une application aussi grande que Photoshop ne dispose pas d'une fonction de sauvegarde automatique? Il s'avÃĻre, il a une fonction de sauvegarde automatique et vous pouvez l'utiliser pour rÃĐcupÃĐrer automatiquement des fichiers dans Photoshop. La fonctionnalitÃĐ est diffÃĐrente de la fonction d'enregistrement automatique MS Word, mais elle est là .