

. Copier des fichiers sous Windows est normalement aussi simple qu'un glisser-déposer rapide. Mais quand il s'agit de donner aux utilisateurs plus de flexibilité, l'histoire se termine ici. Par exemple, Windows n'autorise pas les utilisateurs à copier le chemin de l'élément dans le Presse-papiers, ni à copier rapidement le nom du fichier sans d'abord mettre en évidence son nom. C'est là que Path Copy Copy vient à la rescousse. C'est une petite application open source qui vous permet de copier le chemin d'un fichier dans le presse-papiers, ce qui vous permet de le coller rapidement sans aucun problème. L'application fonctionne entièrement à partir du menu contextuel.
Le programme s'installe également assez facilement et ne comporte aucune barre d'outils ou bloatware indésirable. Après l'installation rapide, il s'intègre dans le menu contextuel du clic-droit. À la base, Path Copy Copy vous permet de copier le nom d'un élément et / ou son chemin dans le presse-papiers, mais ce qui le rend vraiment pratique, c'est que vous pouvez exécuter une poignée de commandes de copie. Le programme vous permet d'exécuter les commandes de copie suivantes à partir du sous-menu d'un fichier:
Et c'est essentiellement ça. Lorsque vous sélectionnez une commande de copie, le contenu correspondant est copié dans le Presse-papiers et vous pouvez immédiatement le coller dans un document ou un fichier texte.

Si vous avez besoin d'un peu plus de contrôle, Path Copy Copy fournit quelques options supplémentaires. En cliquant sur "Paramètres" dans le menu contextuel, vous pouvez personnaliser quelques paramètres supplémentaires en fonction de vos préférences.
Par exemple, sous l'onglet Commandes, vous pouvez spécifier quelles commandes de copie doivent apparaître dans le menu contextuel et le sous-menu, en cochant simplement une coche. Le développeur mentionne que l'outil possède une architecture modulaire, ce qui signifie que chaque élément du sous-menu est en fait un Plugin . Par conséquent, vous pouvez facilement activer et désactiver n'importe quelle commande à la volée. Les utilisateurs avec pouvoir peuvent également ajouter et utiliser des commandes de copie personnalisées après avoir spécifié les paramètres appropriés dans l'onglet Commandes personnalisées.
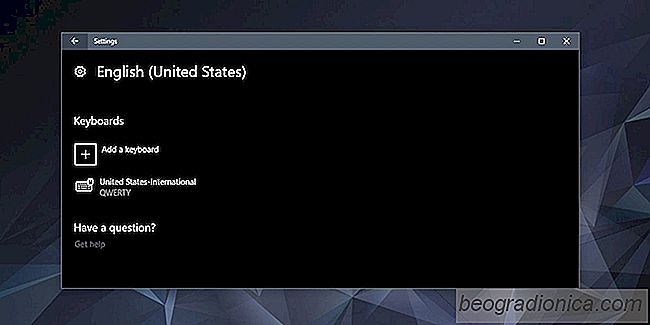
Comment ajouter des dispositions de clavier sous Windows 10
Lorsque vous installez Windows 10, vous avez la possibilité d'ajouter des dispositions de clavier. Windows 10 ajoute automatiquement une mise en page en fonction des paramètres de votre région, mais si vous le souhaitez, vous pouvez ajouter des dispositions de clavier supplémentaires. Les claviers sont souvent spécifiques à la langue.
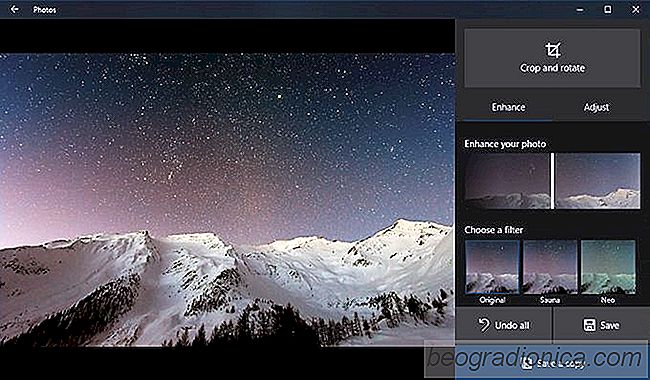
Comment améliorer les images dans l'application Photos sous Windows 10
Tous les possesseurs d'un smartphone moyen ou haut de gamme disposent d'un bon appareil photo disposition. Les caméras sur les smartphones ne peuvent toujours pas rivaliser avec les appareils photo reflex numériques, mais ils se rapprochent. En fait, Apple montre même des cas certaines des belles photos que les gens ont prises sur un iPhone et ils ont l'air plutôt bien.