
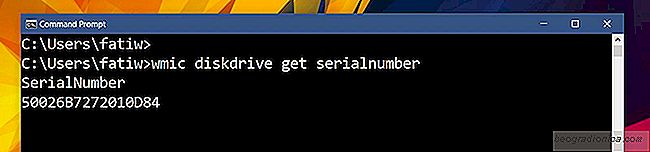
En ce qui concerne la construction d'un PC, vous pouvez dÃĐbattre des composants les plus importants. Vous allez ÃĐvidemment dÃĐpenser plus d'argent sur n'importe quelle ressource pour un meilleur PC. Cela dit, sur n'importe quel PC ou ordinateur portable, le seul composant matÃĐriel irremplaçable important est le disque dur. Les donnÃĐes sont stockÃĐes sur votre disque. Si votre disque arrive à la fin de sa vie ou si vous rencontrez des problÃĻmes, il est peut-Être temps de jeter un coup d'Åil à vos options de rÃĐparation sous garantie. Comme avec toute garantie, vous devrez probablement identifier votre matÃĐriel en premier. Les disques durs et les disques SSD sont identifiÃĐs via leur numÃĐro de sÃĐrie. Si vous ne voulez pas ouvrir votre ordinateur de bureau ou ordinateur portable pour trouver le numÃĐro de sÃĐrie du disque dur à partir de la ligne de commande
Ouvrir l'invite de commande sous Windows. Dans la barre de recherche Windows, tapez CMD et sÃĐlectionnez l'invite de commande dans les rÃĐsultats rÃĐpertoriÃĐs. Un disque dur et un SDD ont deux types de numÃĐros de sÃĐrie. Le premier est un nombre de ÂŦvolumeÂŧ. Votre disque dur / SDD est divisÃĐ en disques supplÃĐmentaires. Ce sont essentiellement les volumes. Chaque volume a son propre numÃĐro de sÃĐrie qui lui est attribuÃĐ par le systÃĻme d'exploitation. Cela n'a pas grand chose à voir avec le matÃĐriel mais vous pouvez toujours le trouver via la ligne de commande.
Entrez la commande suivante:
vol C:
Vous pouvez remplacer 'C' par la lettre de le lecteur pour lequel vous voulez trouver le numÃĐro de sÃĐrie.
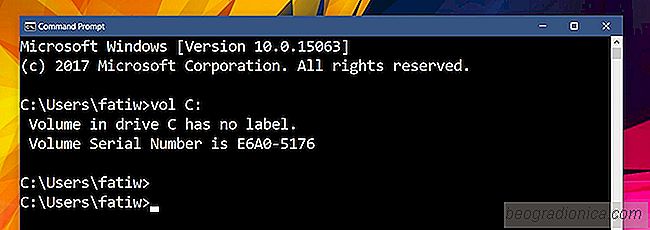
Vous remarquerez que mÊme si le lecteur C sur mon systÃĻme a un numÃĐro de sÃĐrie, il n'a pas d'ÃĐtiquette. Si votre volume n'a pas d'ÃĐtiquette, il n'y a rien à craindre. Une ÃĐtiquette est un champ d'option pour les lecteurs. C'est juste le nom que tu donnes à ton lecteur. Les gens ne nomment normalement pas les lecteurs sur leur systÃĻme. Si vous exÃĐcutez la mÊme commande sur un lecteur USB que vous avez nommÃĐ, vous obtiendrez probablement une ÃĐtiquette.
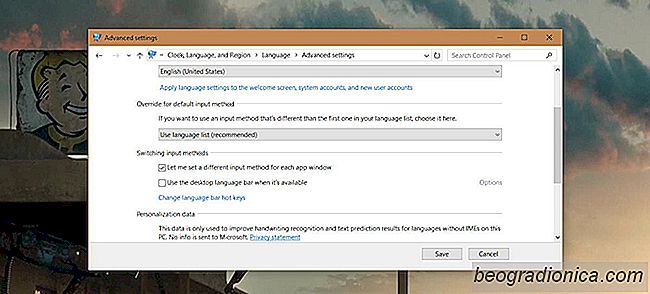
Comment dÃĐfinir la langue par application dans Windows 10
Windows prend en charge plusieurs langues depuis longtemps. Bien avant Windows 7, les utilisateurs pouvaient ajouter plusieurs langues et passer facilement d'une langue à l'autre. Passer d'une langue à l'autre ou basculer entre les langues si vous en avez plus de deux est assez facile. Vous pouvez utiliser le raccourci clavier Alt + Maj gauche pour changer de langue à la volÃĐe.
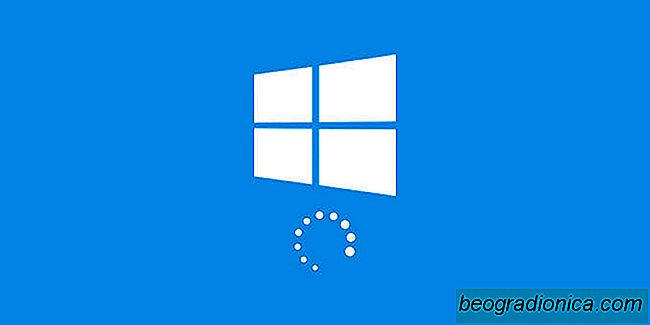
10 Choses à prÃĐparer votre systÃĻme pour une mise à jour de fonctionnalitÃĐ Windows 10
La prochaine mise à jour Windows 10 majeure apportera de nouvelles fonctionnalitÃĐs Le bureau devrait arriver en avril 2018. On ne sait pas quand la mise à jour va tomber, mais ce pourrait Être la premiÃĻre semaine, ou vers la fin d'avril. Une chose qui est toujours vraie pour une mise à jour de fonctionnalitÃĐ de Windows 10 est que ça ne va pas toujours bien.