
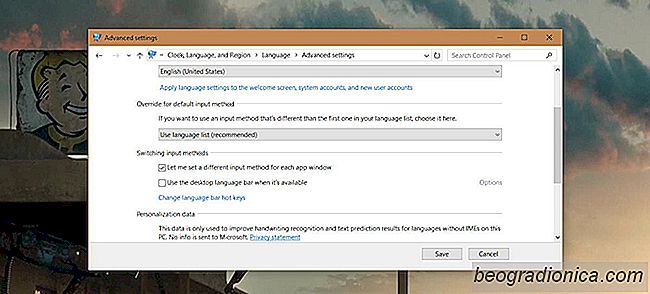
Windows prend en charge plusieurs langues depuis longtemps. Bien avant Windows 7, les utilisateurs pouvaient ajouter plusieurs langues et passer facilement d'une langue û l'autre. Passer d'une langue û l'autre ou basculer entre les langues si vous en avez plus de deux est assez facile. Vous pouvez utiliser le raccourci clavier Alt + Maj gauche pour changer de langue û la volûˋe. Par dûˋfaut, Windows restera dans une langue pour toutes les applications sauf si vous les modifiez. Ce que peu de gens savent, c'est que vous pouvez ûˋgalement dûˋfinir la langue pour chaque application dans Windows.
Lorsque vous dûˋfinissez la langue par application dans Windows, elle se souvient de la langue que vous prûˋfûˋrez utiliser dans une application particuliû´re. Par exemple, si vous ûˆtes bilingue et que vous tapez des documents en franûÏais, mais que vous entrez ûˋgalement des commandes dans l'invite de commande en anglais, vous devrez changer de langue souvent. Il vaut mieux que, au lieu de changer manuellement de langue, Windows se souvienne de la langue que vous tapez, dans une application particuliû´re.
Les choses d'abord; ajouter une deuxiû´me langue û votre systû´me Windows. Sur Windows 10, vous pouvez ajouter une deuxiû´me langue û partir de l'application Paramû´tres. Accûˋdez au groupe de paramû´tres Langue de l'heure et sûˋlectionnez l'onglet Langue de la rûˋgion. Cliquez sur Ajouter une langue et sûˋlectionnez celle que vous souhaitez ajouter. Vous devrez peut-ûˆtre redûˋmarrer Windows pour terminer le processus
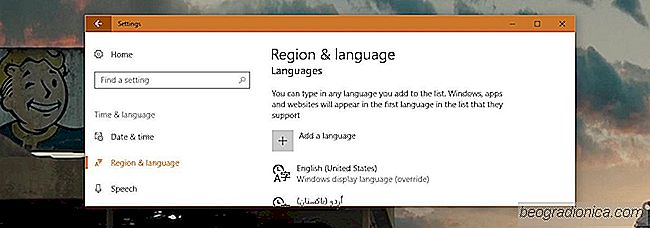
Ouvrez le Panneau de configuration. Vous ne pouvez pas y accûˋder depuis le menu Power User de Windows 10 mais vous pouvez utiliser Windows Search ou simplement taper Control Panel dans la barre d'adresse de l'Explorateur de fichiers pour l'ouvrir.
Allez dans Horloge, Langue et Rûˋgion et cliquez sur Langue. Dans la colonne de gauche, cliquez sur "Paramû´tres avancûˋs".
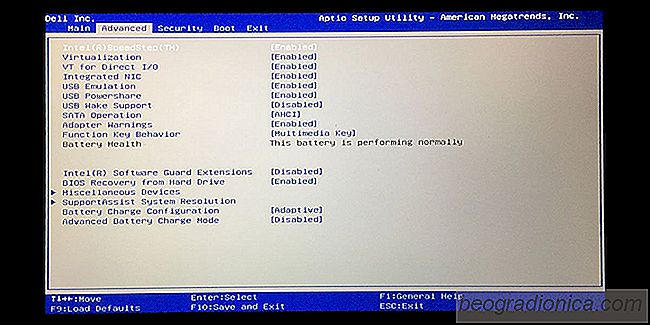
Activation de Hyper-V sous Windows 10
Hyper-V permet aux machines virtuelles de s'exûˋcuter sur un systû´me Windows. Il est possible d'exûˋcuter des machines virtuelles sans Hyper-V, mais cela facilite beaucoup les choses. Pour un, il permet û une machine virtuelle d'accûˋder directement au matûˋriel de votre systû´me. Comme vous pouvez l'imaginer, tout le monde n'a pas besoin d'exûˋcuter une machine virtuelle, ce qui explique pourquoi Hyper-V n'est pas toujours activûˋ par dûˋfaut sur la plupart des systû´mes.
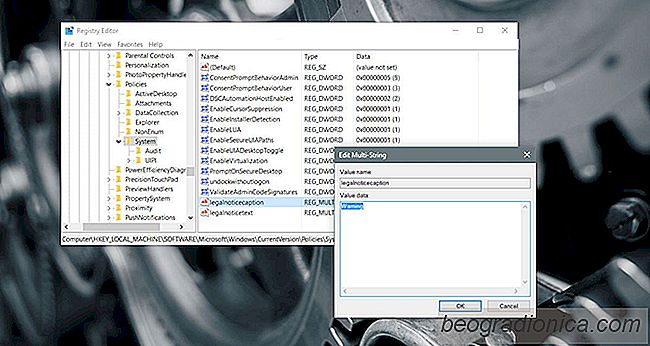
Comment ajouter un message de verrouillage personnalisûˋ dans Windows 10
L'ûˋcran de connexion est la premiû´re chose que vous voyez lorsque vous dûˋmarrez votre systû´me ou passer û un autre compte. Ce n'est pas le meilleur endroit pour mettre une liste d'ûˋpicerie, mais ce n'est pas un mauvais endroit pour mettre un rappel important ou des informations utiles. Le seul problû´me est, vous ne pouvez pas simplement ajouter un message d'ûˋcran de verrouillage personnalisûˋ dans Windows 10.