
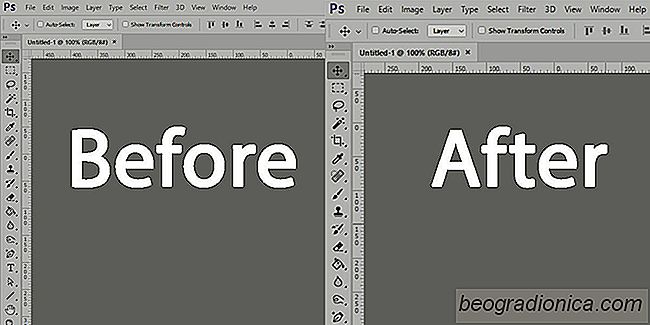
Un bon écran haute résolution point de vente pour les nouveaux ordinateurs portables. Samsung va tout sortir avec des écrans larges. Les PC et les ordinateurs portables tentent de rivaliser avec les écrans des produits Apple. De même, les systèmes d'exploitation sont maintenant capables de supporter les écrans 4K. Malheureusement, alors que le matériel et les systèmes d'exploitation tentent de prendre en charge des résolutions plus élevées, les applications ne sont pas alignées aussi rapidement. De nombreuses applications ne prennent toujours pas en charge les hautes résolutions. Windows 10 compense cela via une fonctionnalité appelée mise à l'échelle qui entraîne souvent un texte flou dans les applications. La mise à l'échelle s'applique uniquement au texte. Vous voyez toujours une petite interface graphique dans les applications sur les écrans haute résolution. Il est difficile d'utiliser ces applications et si vous avez une déficience visuelle, c'est d'autant plus difficile. Heureusement, il existe un moyen de corriger la petite interface graphique dans les applications sur les écrans haute résolution
Cette solution vient de Dan Antonielli qui a rencontré le problème sur son Surface Pro 4. Bien est pour le Surface Pro 4, il fonctionnera sur tout système exécutant Windows 10. Vous devrez faire une petite modification dans le registre de Windows. Ce correctif est appliqué par application, donc vous n'aurez pas à vous soucier de l'impact sur les applications qui ne souffrent pas d'une petite interface graphique.
Ouvrez le registre Windows et accédez à l'emplacement suivant ;
Ordinateur HKEY_LOCAL_MACHINE SOFTWARE Microsoft Windows CurrentVersion SideBySide
Créez une nouvelle valeur DWORD et nommez-la 'PreferExternalManifest'. Double-cliquez dessus et définissez sa valeur sur 1.
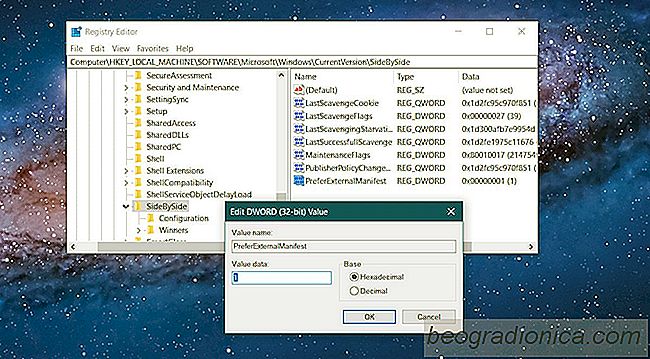
Vous devez maintenant enregistrer un fichier manifeste dans le dossier du programme pour l'application disposant de la petite interface graphique. Dan Antonielli l'a rendu accessible à tous. Le fichier sera probablement téléchargé en tant que fichier texte avec l'extension TXT. Vous devrez le changer. En fait, vous devrez renommer le fichier.
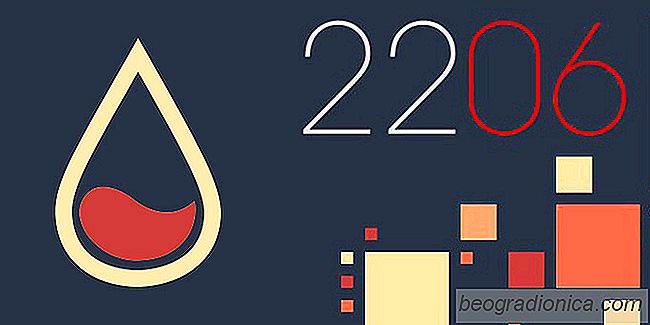
10 Grands Skins Rainmeter pour Windows 10
Rainmeter est l'un des outils les plus populaires pour la personnalisation de Windows. Il a été autour pendant des siècles et est toujours aussi populaire que jamais. Les skins Rainmeter sont incroyables, tellement qu'ils peuvent transformer votre bureau en quelque chose de complètement différent. Les personnes qui sont particulièrement enthousiastes à l'idée de modifier Windows utilisent souvent plusieurs habillages pour créer le bureau parfait ou pour complètement réviser le thème Windows.
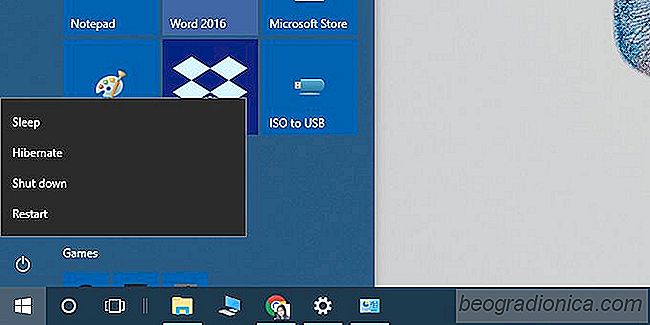
Comment ajouter Hibernate au menu Power sous Windows 10
Si vous laissez Windows sans surveillance pendant un moment, il passe automatiquement en mode veille . Les utilisateurs ont la possibilité de personnaliser la durée pendant laquelle un système doit rester sans surveillance avant de passer en mode veille. Si vous avez défini un délai relativement long sur la fonction de mise en veille automatique, vous pouvez également forcer votre système à se mettre en veille à partir du menu d'alimentation.