

conçoivent leurs écrans avec un calibrage des couleurs approprié et un niveau optimal de luminosité et de contraste. La plupart des écrans que vous achetez sur l'étagère nécessitent peu ou pas d'étalonnage utilisateur. Néanmoins, il y a des chances que les paramètres de stock ne répondent pas à nos exigences et nous devons les configurer manuellement. Tout comme les autres plates-formes OS, Windows contient des contrôles de luminosité pour ajuster l'éblouissement sur votre écran d'ordinateur. Le centre de mobilité Windows (auquel vous pouvez accéder en appuyant sur la touche de raccourci Win + X) vous permet d'accéder rapidement aux commandes de luminosité de l'affichage. Cependant, il arrive que le réglage de la luminosité de votre moniteur ne soit pas suffisant et nécessite d'autres ajustements pour rendre les couleurs plus naturelles. Nous avons passé en revue une application appelée f.lux, qui est conçue pour ajuster automatiquement la température d'affichage en fonction de l'heure de la journée, mais elle ne permet pas de modifier manuellement les niveaux de température de couleur, si vous en avez besoin. Aujourd'hui, nous sommes tombés sur une application portable pour Windows appelée EasyMCC , qui vous permet de régler rapidement la luminosité, la température de couleur de contraste de votre écran d'ordinateur. Il vous permet même de modifier la valeur RVB, à savoir le gain rouge, le gain vert et le bleu individuellement pour créer votre propre réglage de température de couleur.
Etant une application très légère, elle offre une interface simple, contenant des curseurs pour changer les niveaux de luminance, de contraste, de température de couleur, de gain rouge, de gain vert et de gain bleu. du moniteur. Outre l'utilisation des curseurs, vous pouvez également saisir la valeur souhaitée directement dans le champ de saisie. L'option Température de couleur comporte un menu déroulant avec quatre préréglages de température de couleur différents nommés 6500K, 9300K, Utilisateur 1 et Utilisateur 2. Si vous sélectionnez l'option Utilisateur 1 ou Utilisateur 2, vous pouvez créer une température de couleur personnalisée en ajustant les niveaux de Rouge Gain, Green Gain et Blue Gain selon vos besoins. L'utilitaire vous permet également de connaître le modèle actuel de votre écran

Tout en bas de la fenêtre, vous trouverez des options supplémentaires nommées Préréglages, Restaurer et Mode d'alimentation . Le bouton Préréglages vous permet simplement de sauvegarder les préréglages, tandis que vous pouvez restaurer la Luminance / Contraste, la Couleur ou tout retour à la normale à partir du bouton Restaurer. Le bouton Power Mode (Mode d'alimentation) vous permet d'activer / de désactiver la fonction DPMS (Signalisation de la gestion de l'alimentation de l'écran) et de mettre votre moniteur hors tension.


Comment importer et exporter des thèmes dans Windows 10
Vous pouvez créer des thèmes personnalisés dans Windows 10. C'est un processus assez simple que nous avons détaillé la semaine dernière . Un thème comprend un fond d'écran et une couleur d'accent. Lorsque vous créez un thème, il est enregistré dans votre dossier de données d'application en tant que fichier .
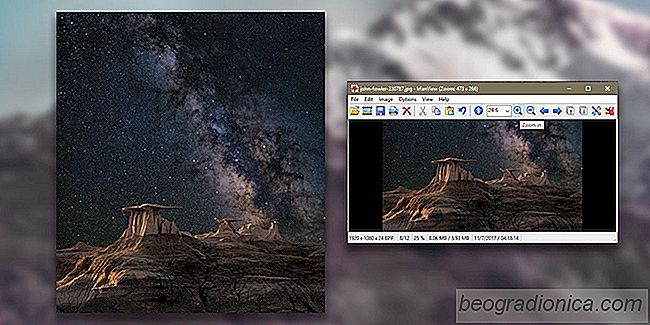
Comment redimensionner une image pour un fond d'écran
Les fonds d'écran sont de tailles différentes. Si vous aimez une image et que c'est une bonne image HD, vous pouvez l'utiliser sur un grand écran même si ce n'est pas la bonne taille. Windows peut étirer une image pour qu'elle remplisse l'écran et normalement, elle fait du bon travail. Parfois, cependant, cela ne fonctionne pas et l'image est coupée du mauvais côté.