
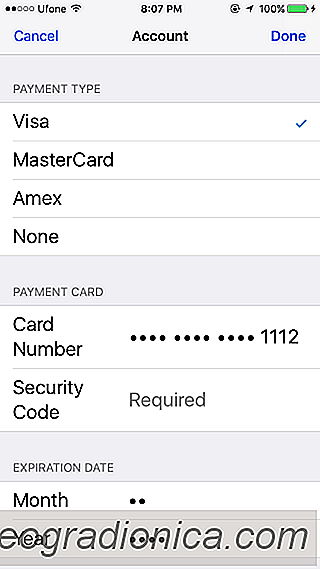
sur l'App Store et iTunes raison apparente cessera d'accepter votre carte de dÊbit ou de crÊdit. Une carte que vous n'aviez auparavant aucun problème pour acheter des applications, des chansons ou des films cessera de fonctionner et l'App Store vous indiquera simplement "Votre mode de paiement a ÊtÊ refusÊ". Il vous demande ensuite de mettre à jour vos informations de facturation. Cela permettra, à l'occasion, de rÊgler le problème. Si la mise à jour de vos informations de facturation ne corrige pas l'erreur "Votre mode de paiement a ÊtÊ refusÊ", vous êtes dans une impasse. L'App Store et iTunes ne fournissent aucune autre direction, mais voici quelques petites choses que vous pouvez essayer:
Tout d'abord, laissons l'ĂŠvidence absolue Ă l'ĂŠcart. Assurez-vous que:
Si vous avez effectuĂŠ les vĂŠrifications ci-dessus mais que l'erreur "Votre mĂŠthode de paiement a ĂŠtĂŠ refusĂŠe", il est temps d'essayer autre chose.
Essayez d'acheter l'application ou de payer votre abonnement Ă partir d'iTunes. Si cela ne fonctionne pas et qu'iTunes refuse ĂŠgalement le mode de paiement, retournez sur votre appareil iOS
Ouvrez l'application App Store. Dans l'onglet SĂŠlection, faites dĂŠfiler vers le bas et appuyez sur votre identifiant Apple. SĂŠlectionnez "Afficher l'identifiant Apple". Appuyez sur "Informations sur le paiement" dans l'ĂŠcran "Compte".

PSA: Bluetooth est toujours activĂŠ dans iOS 11 sauf si vous le dĂŠsactivez
Lorsque Bluetooth est activĂŠ, le symbole Bluetooth apparaĂŽt dans la barre d'ĂŠtat de votre iPhone ou iPad. C'est-Ă -dire, il a fait jusqu'Ă iOS 11. Apple a fait quelque chose de vraiment horrible avec Bluetooth dans cette nouvelle version d'iOS. Bluetooth est toujours activĂŠ dans iOS 11 et le symbole n'apparaĂŽt jamais dans la barre d'ĂŠtat.
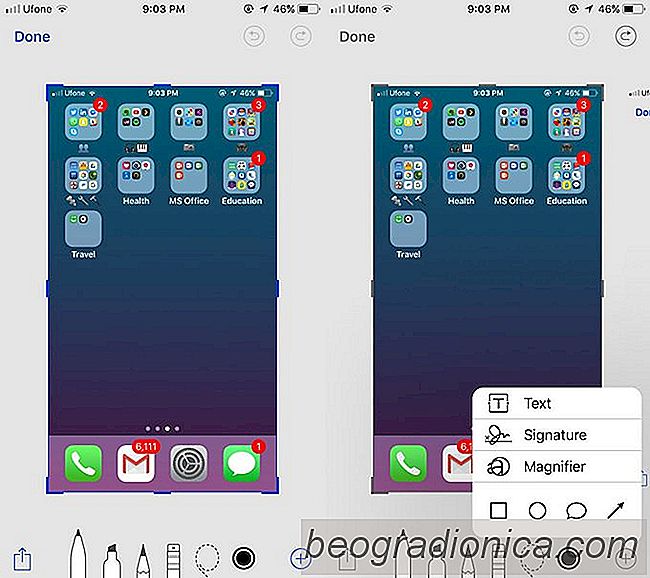
Comment marquer des captures d'ĂŠcran dans iOS 11
Dans iOS 9, Apple a ajoutĂŠ une fonction de marquage nette Ă l'application Mail. Si vous joignez une image avec un message, vous pouvez en dessiner, en agrandir une partie et y ajouter votre signature, entre autres choses. Cette fonctionnalitĂŠ de balisage existait uniquement dans l'application Mail. L'ĂŠditeur de balisage n'a pas pu ĂŞtre consultĂŠ dans l'application Photos.