
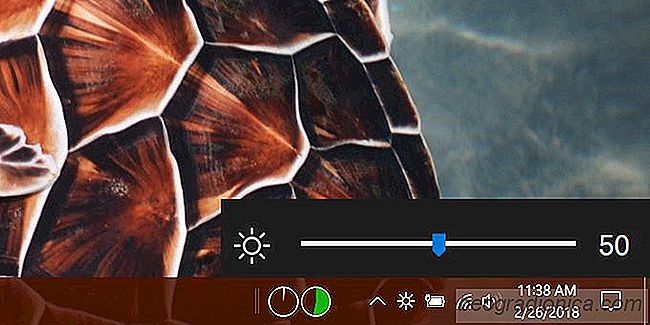
Windows 10 dispose d'un curseur de luminositûˋ enfoui dans les options d'alimentation. Les utilisateurs utilisent normalement les touches de fonction pour gûˋrer la luminositûˋ de l'ûˋcran. Le HUD sur Windows 10 donne une idûˋe de la luminositûˋ de votre ûˋcran. C'est comme ûÏa depuis des lustres. Mûˆme Windows 7 n'a pas de curseur de luminositûˋ qui ûˋtait facilement accessible pour les utilisateurs. Il avait aussi seulement celui qui est enterrûˋ dans les options d'alimentation dans le Panneau de configuration. Un curseur est beaucoup plus facile û gûˋrer, mais il n'y a pas de curseur de luminositûˋ dans Windows 10 que vous pouvez facilement gûˋrer. Win 10 Brightness Slider est une application gratuite et open source qui y remûˋdie.
Win10 Brightness Slider est portable. Vous n'avez pas besoin de l'installer. Il suffit de tûˋlûˋcharger l'application et de l'exûˋcuter. Il ajoute une icûÇne de luminositûˋ û la barre d'ûˋtat systû´me qui s'intû´gre parfaitement aux commandes d'alimentation / batterie, Wi-Fi et volume.
Cliquez sur l'icûÇne de luminositûˋ et un curseur apparaûÛt. Vous pouvez faire glisser le curseur et augmenter ou diminuer la luminositûˋ. Comme le curseur de volume dans Windows 10, le curseur de luminositûˋ vous donne des valeurs numûˋriques pour la luminositûˋ ou la luminositûˋ de votre ûˋcran, vous avez une ûˋchelle allant de 1 û 100.

Comparûˋ au curseur, la luminositûˋ par dûˋfaut de Windows 10 HUD ne vous donne pas un contrûÇle aussi bien. Les touches de fonction de votre ordinateur contrûÇlent le HUD et gû´rent la luminositûˋ par incrûˋments fixes
Dans la capture d'ûˋcran ci-dessous, vous pouvez voir la luminositûˋ par dûˋfaut HUD sur la gauche, et le curseur Win10 Brightness Slider ajoutûˋ sur la droite. Le curseur est beaucoup plus facile û gûˋrer.
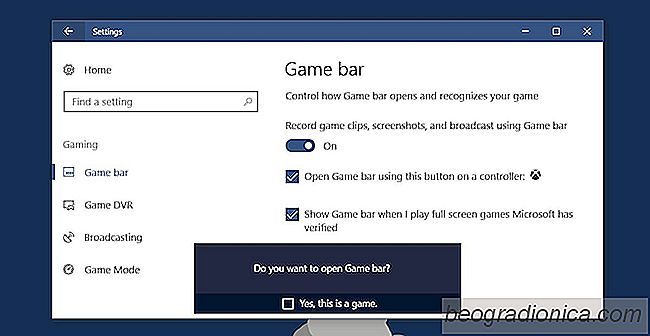
Comment dûˋsactiver la barre de jeu sous Windows 10
Windows est idûˋal pour les jeux si vous prûˋfûˋrez un PC sur une plate-forme comme PlayStation of Xbox. Les joueurs qui prûˋfû´rent un PC argumenteront que c'est mieux qu'une Xbox. C'est un argument û avoir dans la section des commentaires d'une vidûˋo YouTube obscure, alors n'allons pas y entrer. Si vous prûˋfûˋrez jouer sur un PC, Windows est la meilleure option.
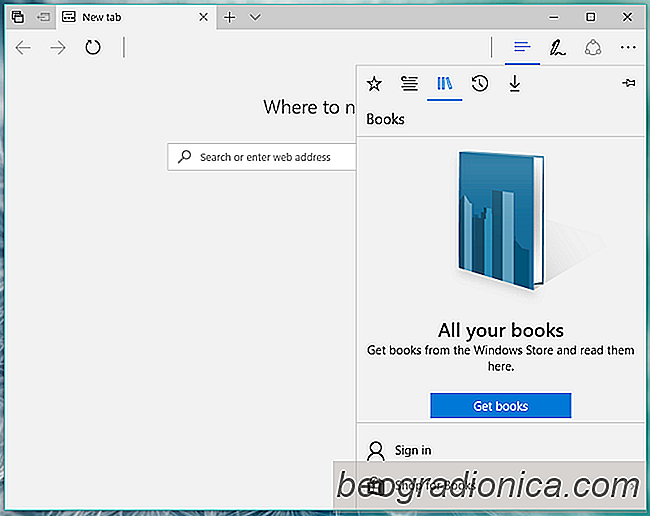
Comment acheter et lire des livres ûˋlectroniques sous Windows 10
Le Windows Store abritera bientûÇt des ebooks que vous pouvez acheter et lire sur un PC Windows 10. La fonctionnalitûˋ a dûˋjû fait surface sur Windows 10 Insider Build 15014. Le Windows Store a une collection trû´s modeste de livres ûˋlectroniques dûˋjû disponibles û l'achat, mais il pourrait ûˆtre visible uniquement aux utilisateurs du programme Insider.