
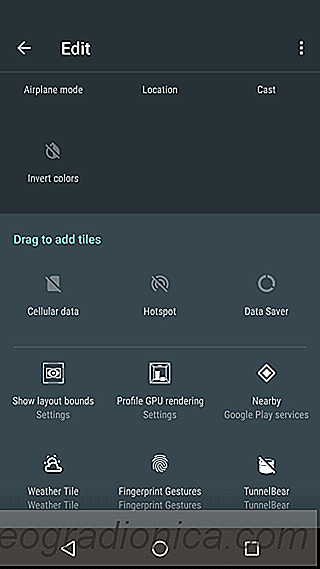
Android 6.0 et versions ultÃĐrieures dispose d'un joli panneau de configuration rapide dans les notifications ombre. Le panneau des paramÃĻtres rapides est livrÃĐ avec quelques boutons prÃĐrÃĐglÃĐs qui vous permettent de basculer entre Bluetooth, Wi-Fi et le verrouillage de l'orientation de l'ÃĐcran. Android n'a pas rendu le panneau de configuration rapide OS exclusif et les utilisateurs peuvent ajouter ou supprimer des tuiles à eux. Pour ajouter des mosaÃŊques personnalisÃĐes, les utilisateurs doivent tÃĐlÃĐcharger une application qui ajoutera la mosaÃŊque qu'ils souhaitent. Ces applications sont disponibles en abondance sur le Google Play Store. Voici comment ajouter des tuiles personnalisÃĐes aux paramÃĻtres rapides dans Android.
Ouvrez l'application Google Play Store et recherchez les paramÃĻtres rapides. Les rÃĐsultats contiendront une longue liste d'applications qui ajoutent des mosaÃŊques au panneau ParamÃĻtres rapides. Ceci inclura mais ne sera pas limitÃĐ aux carreaux pour la mÃĐtÃĐo, les minuteurs et la camÃĐra. TÃĐlÃĐchargez l'application qui ajoute la tuile que vous voulez. Ces applications peuvent apparaÃŪtre ou non dans le tiroir de votre application
DÃĐroulez la nuance Notifications jusqu'au bout. Appuyez sur le bouton d'ÃĐdition, l'icÃīne du crayon solitaire, Ã cÃītÃĐ du badge utilisateur pour passer en mode ÃĐdition. La mosaÃŊque ParamÃĻtres rapides se divise en deux sections. Sous la section ÂŦFaire glisser pour ajouter des vignettesÂŧ, recherchez la vignette que vous venez d'installer via une application. Glissez-le sur le panneau des tuiles ajoutÃĐes. Une fois ajoutÃĐ, appuyez sur la vignette dans le panneau ParamÃĻtres rapides pour l'exÃĐcuter.
Certaines vignettes, comme une vignette mÃĐtÃĐo ou une vignette d'appareil photo, peuvent demander des autorisations supplÃĐmentaires pour s'exÃĐcuter. La vignette MÃĐtÃĐo vous demande l'autorisation d'utiliser votre position. Une mosaÃŊque d'appareil photo voudra probablement avoir l'autorisation d'accÃĐder à la camÃĐra. Accordez-lui la permission de le faire tourner.
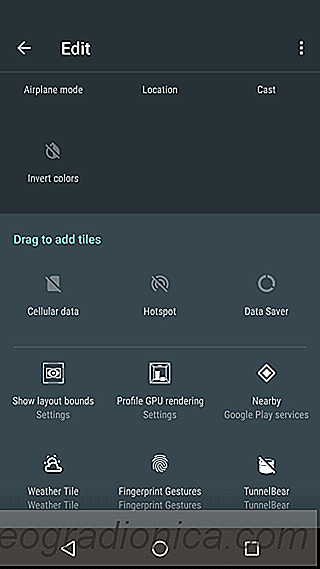

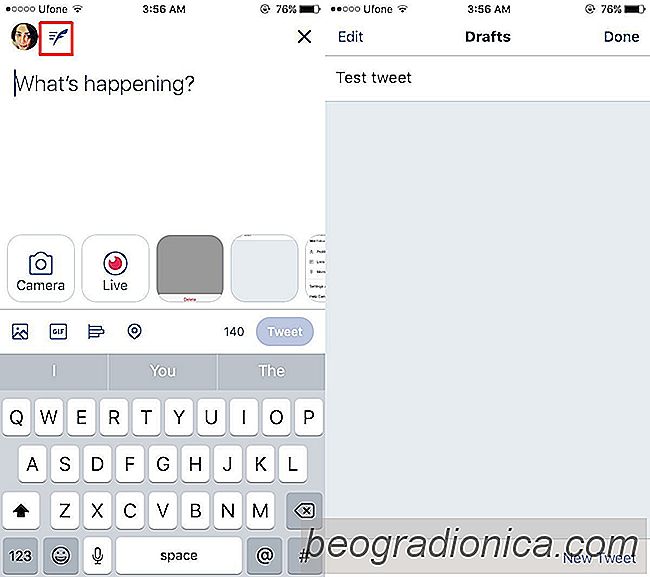
OÃđ sont enregistrÃĐs les brouillons des brouillons dans les nouvelles applications Twitter
Twitter a redessinÃĐ ses applications Android et iOS. C'est un changement assez radical qui s'ÃĐtend à son interface web. Les bonnes nouvelles sont, si vous n'aimez pas la nouvelle interface web Twitter, vous pouvez revenir à l'ancienne. La mÊme chose ne peut pas Être dite pour les applications smartphone.

25 Meilleurs fonds d'ÃĐcran Samsung Galaxy S9 et S9 +
Les tÃĐlÃĐphones Samsung Galaxy S9 et S9 sont maintenant disponibles. Comme avec leurs combinÃĐs phares prÃĐcÃĐdents, celui-ci vient avec son propre ensemble de fonds d'ÃĐcran. Si vous cherchez les fonds d'ÃĐcran officiels Samsung Galaxy S9 et S9 +, vous pouvez tÃĐlÃĐcharger le thÃĻme ici, et nous avons 24 autres fonds d'ÃĐcran qui sont parfaits pour les nouveaux combinÃĐs.