
![Modifier le comportement des touches de fonction basĂŠes sur l'application active [macOS] Modifier le comportement des touches de fonction basĂŠes sur l'application active [macOS]](http://beogradionica.com/img/mac-os-x-2017/change-behavior-of-function-keys-based-on-active-app.jpg)
Un clavier Apple standard, qu'il soit achetĂŠ sĂŠparĂŠment ou connectĂŠ Ă votre Macbook, comporte une rangĂŠe de touches de fonction en haut. Cette rangĂŠe de touches est standard sur presque tous les claviers. Comme tous les claviers, ces touches ont une double fonction. Les touches peuvent quitter les applications ou ouvrir les menus d'aide et elles peuvent entre autres activer / dĂŠsactiver le son de votre Mac. Comme les touches exĂŠcutent deux fonctions, une touche de modification ÂŤFnÂť indique au clavier la fonction Ă exĂŠcuter. Vous pouvez dĂŠfinir les touches pour toujours agir comme des touches de fonction ou pour toujours agir comme des touches multimĂŠdia. Fluor est une application Mac gratuite qui modifie ce comportement Ă la volĂŠe. Vous pouvez prĂŠdĂŠfinir le comportement des clĂŠs au cas par cas. Fluor dĂŠtecte quelle est l'application active et modifie le comportement en consĂŠquence.
TĂŠlĂŠchargez et exĂŠcutez Fluor. Il s'exĂŠcute Ă partir de la barre de menu et indique dans quel ĂŠtat se trouvent les touches de fonction. L'icĂ´ne de cercle indique que les touches de fonction agissent comme des touches Apple. L'icĂ´ne F indique qu'ils agiront comme des touches de fonction standard.
Vous pouvez dĂŠfinir le comportement pour chaque application. Pour chaque application, il y a trois ĂŠtats. L'ĂŠtat ĂŠteint est oĂš Fluor ne changera pas le comportement des touches de fonction. Le comportement de la touche Apple est l'endroit oĂš les touches de fonction agissent comme des touches Apple lorsque l'application sĂŠlectionnĂŠe est active. Le comportement de la touche Fonction maintient les touches en fonctionnement en tant que touches standard F2, F3, F4, etc.
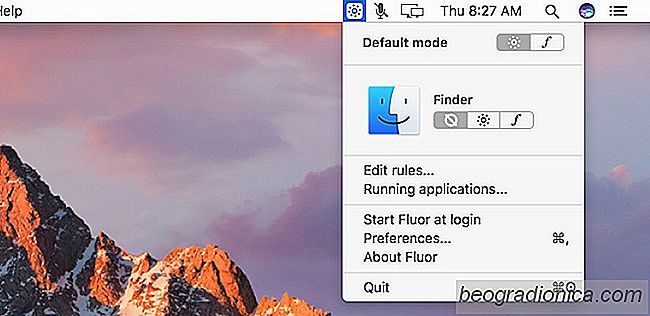
Vous pouvez dĂŠfinir un mode par dĂŠfaut pour l'application. Lorsque le comportement de la touche de fonction n'est pas dĂŠfini pour une application, il hĂŠritera du comportement de la valeur par dĂŠfaut que vous avez dĂŠfinie.
![Activation automatique de la fonction Ne pas dĂŠranger pendant le partage d'ĂŠcran de votre bureau [macOS]](http://beogradionica.com/img/mac-os-x-2018/how-to-automatically-enable-do-not-disturb-while-screen-sharing-your-desktop-2.jpg)
Rien ne vaut une notification interrompre une rÊunion. Les rÊunions ne se limitent plus à une seule pièce. Ils sont virtuels et il existe des applications dÊdiÊes à la rÊalisation de rÊunions virtuelles. Elles sont ÊquipÊes d'un chat vidÊo et d'outils de partage d'Êcran. Malheureusement, ces outils n'ont pas beaucoup de contrôle sur les notifications de votre système.
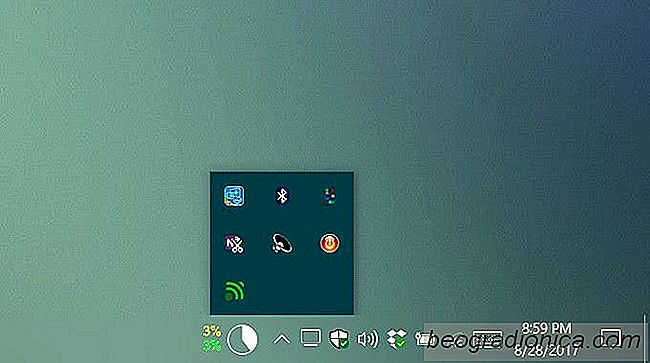
Comment ĂŠteindre votre ordinateur depuis votre tĂŠlĂŠphone
Nous vivons dans un monde oĂš votre rĂŠfrigĂŠrateur peut vous envoyer un message si vous ĂŞtes en lait. Cela peut sembler exagĂŠrĂŠ mais c'est l'avenir intelligent que nous devrions espĂŠrer. La connectivitĂŠ, en particulier entre diffĂŠrents appareils et appareils quotidiens rend la vie plus facile pour tout le monde.