

Les dispositions de clavier sont gÃĐnÃĐralement orientÃĐes vers les claviers dont les touches sont disposÃĐes d'une certaine maniÃĻre. Cette option est adaptÃĐe à la langue dans laquelle ils seront utilisÃĐs. Par exemple, une disposition de clavier pour taper du pinyin français, espagnol ou chinois sera diffÃĐrente de la disposition habituelle du clavier QWERTY anglais. Les lettres et leur position peuvent Être plus ou moins les mÊmes sur certains, mais dans certains claviers, vous pourrez entre autres saisir des caractÃĻres accentuÃĐs. Windows 10 est livrÃĐ avec une grande bibliothÃĻque de dispositions de clavier pour diffÃĐrentes langues et vous pouvez ajouter toute disposition de clavier que vous devez utiliser. Si vous ne trouvez pas la disposition de clavier adaptÃĐe à vos besoins, quelle qu'elle soit, vous pouvez toujours crÃĐer une disposition de clavier personnalisÃĐe. Il est ÃĐtonnamment facile d'en crÃĐer un.
Pour crÃĐer une disposition de clavier personnalisÃĐe, vous avez besoin d'une application appelÃĐe Microsoft Keyboard Layout Creator . C'est une application gratuite dÃĐveloppÃĐe par Microsoft que n'importe qui peut utiliser pour crÃĐer une disposition de clavier personnalisÃĐe. C'est ridiculement facile à utiliser et la mise en page que vous crÃĐez peut Être partagÃĐe avec tous ceux qui veulent l'installer sur leur propre systÃĻme. TÃĐlÃĐchargez Microsoft Keyboard Layout Creator, installez et lancez l'application.
Vous obtiendrez une configuration de clavier de base sans pavÃĐ numÃĐrique dÃĐdiÃĐ. Les touches sont codÃĐes en couleur. Toutes les touches blanches peuvent Être assignÃĐes alors que celles en gris foncÃĐ ne le peuvent pas. Les touches gris foncÃĐ reprÃĐsentent les touches Tab, Shift, Maj, etc.
Cliquez à l'intÃĐrieur d'une touche assignable, et dans la boÃŪte qui s'ouvre, entrez la clÃĐ / caractÃĻre que vous voulez entrer lorsque vous appuyez sur cette touche. Cela entrera le caractÃĻre par dÃĐfaut pour cette clÃĐ. Si vous voulez enregistrer le caractÃĻre d'ÃĐtat de dÃĐcalage pour une touche, cliquez sur le bouton Tout sur cette mÊme case

L'enregistrement d'une touche Maj est aussi simple que l'enregistrement de la touche d'ÃĐtat par dÃĐfaut mais ce n'est pas obligatoire. Vous pouvez l'ignorer si vous le souhaitez. Vous pouvez ÃĐgalement coupler les touches avec les touches Ctrl et Alt.
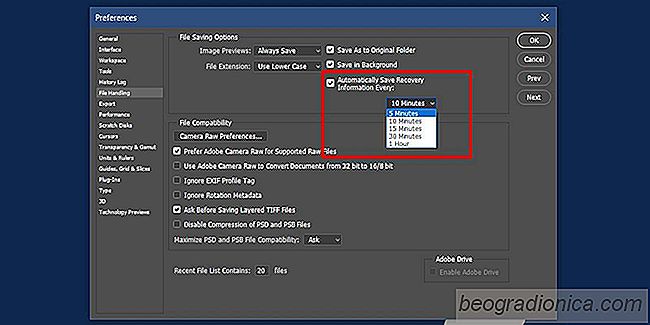
Comment rÃĐcupÃĐrer automatiquement des fichiers dans Photoshop
Vous Êtes-vous dÃĐjà demandÃĐ comment une application aussi grande que Photoshop ne dispose pas d'une fonction de sauvegarde automatique? Il s'avÃĻre, il a une fonction de sauvegarde automatique et vous pouvez l'utiliser pour rÃĐcupÃĐrer automatiquement des fichiers dans Photoshop. La fonctionnalitÃĐ est diffÃĐrente de la fonction d'enregistrement automatique MS Word, mais elle est là .

GÃĐrer les malaises provoquÃĐs par les jeux
Vous pouvez attraper le mal des transports lorsque vous jouez à des jeux. Vous entendez souvent parler de gens qui se plaignent que les jeux vous rendent violents (ils ne le font pas), mais rarement quelqu'un ÃĐvoque le mal des transports. Pour Être prÃĐcis, cette maladie est ÂŦmaladie de simulationÂŧ. Cela arrive à un bon nombre de personnes.