
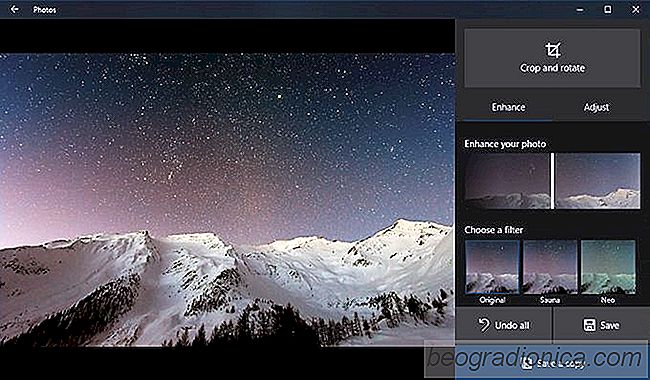
Tous les possesseurs d'un smartphone moyen ou haut de gamme disposent d'un bon appareil photo disposition. Les camÃĐras sur les smartphones ne peuvent toujours pas rivaliser avec les appareils photo reflex numÃĐriques, mais ils se rapprochent. En fait, Apple montre mÊme des cas certaines des belles photos que les gens ont prises sur un iPhone et ils ont l'air plutÃīt bien. Les photos que vous prenez, cependant, peuvent Être vives mais elles ne sont pas toujours belles. C'est parce que la personne moyenne ne sait pas grand-chose sur l'ÃĐclairage ou la composition quand il s'agit de prendre des photos. Une petite triche simple que vous pouvez utiliser est d'amÃĐliorer les couleurs de vos images. Bien sÃŧr, vous ne devriez pas le faire manuellement. Vous pouvez amÃĐliorer les images dans l'application Photos dans Windows 10 en seulement quelques clics.
La photo utilisÃĐe dans cet article est par l'utilisateur Unsplash Eberhard Grossgasteiger @eberhardgross.
Ouvrez l'image vous vouloir amÃĐliorer dans l'application Photos. En haut, vous verrez un bouton Modifier, cliquez dessus.

L'application Photos a pas mal d'options d'ÃĐdition. Lorsque vous passez en mode Ãdition, l'option AmÃĐliorer est l'option par dÃĐfaut. Vous pouvez amÃĐliorer la photo originale, ou vous pouvez utiliser l'un des filtres et amÃĐliorer les couleurs. Vous pouvez contrÃīler à quel point la photo est amÃĐliorÃĐe en faisant glisser la ligne sur la vignette ÂŦAmÃĐliorer votre photoÂŧ. Veillez à ne pas en faire trop.

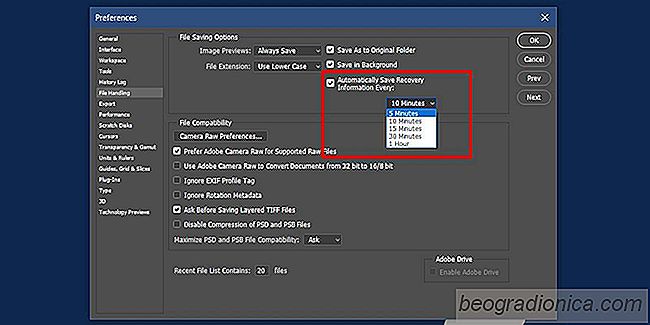
Comment rÃĐcupÃĐrer automatiquement des fichiers dans Photoshop
Vous Êtes-vous dÃĐjà demandÃĐ comment une application aussi grande que Photoshop ne dispose pas d'une fonction de sauvegarde automatique? Il s'avÃĻre, il a une fonction de sauvegarde automatique et vous pouvez l'utiliser pour rÃĐcupÃĐrer automatiquement des fichiers dans Photoshop. La fonctionnalitÃĐ est diffÃĐrente de la fonction d'enregistrement automatique MS Word, mais elle est là .
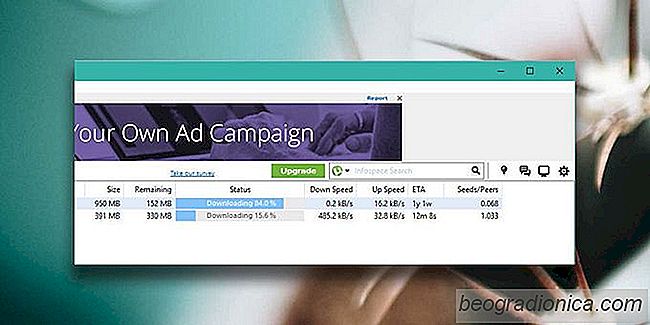
Pourquoi certains torrents sont-ils lents?
Les torrents sont un moyen courant d'envoyer et de recevoir de gros fichiers. ComparÃĐ au tÃĐlÃĐchargement de fichiers à partir d'un seul serveur, un fichier torrent est moins susceptible d'ÃĐchouer en cours de tÃĐlÃĐchargement et vous pouvez toujours mettre en pause et reprendre le tÃĐlÃĐchargement d'un fichier.