

Les utilitaires de diffusion d'écran sont d'une grande utilité pour les blogueurs comme nous. Ils facilitent le travail et nous donnent la flexibilité de présenter diverses solutions à nos lecteurs. Nous avons un logiciel de screencast pour vous aujourd'hui, étiqueté comme Acala Screen Recorder . C'est un utilitaire de capture d'écran gratuit qui peut enregistrer n'importe quelle activité à l'écran et vous permet de sauvegarder la vidéo au format AVI ou en tant que fichier EXE à lecture automatique. Il offre une manière flexible d'enregistrer des captures d'écran que vous pouvez partager avec vos collègues ou amis sur des sites de partage de vidéos tels que Youtube. L'application contient une foule de fonctionnalités pour configurer les paramètres d'enregistrement de screencast, les options de capture audio, permettant aux utilisateurs de personnaliser les screencasts en fonction de leurs besoins. De plus, il vous permet de définir le nombre d'images que vous souhaitez enregistrer chaque seconde et de spécifier un compresseur vidéo personnalisé pour ajuster la qualité de la capture vidéo. Comme tout autre enregistreur de screencast, il prend en charge les combinaisons de raccourcis clavier pour démarrer et arrêter rapidement les enregistrements. Lisez passé le saut pour en savoir plus.
Le programme montre étape par étape les instructions pour enregistrer l'activité sur une partie spécifique de l'écran. Avant de commencer à enregistrer un screencast, spécifiez le format de sortie - EXE ou AVI. Une fois cela fait, utilisez la touche de raccourci F2 pour sélectionner la zone d'écran pour enregistrer un screencast.

Il suffit de spécifier la zone sur l'écran en utilisant le pointeur de la souris. Une fois cela fait, il commencera automatiquement à enregistrer le screencast. La région sélectionnée commencera à clignoter, indiquant que l'activité de l'écran est en cours d'enregistrement. Vous pouvez appuyer sur F2 pour mettre en pause / reprendre l'enregistrement, tandis que F3 peut être utilisé pour arrêter et sauvegarder l'enregistrement dans un format spécifié (AVI ou EXE).


Collection Galaxy Wallpaper: 25 superbes images pour votre bureau
Nous pouvons regarder le ciel et nous demander si nous sommes seuls ou non une chose est certaine; La Terre a une vue magnifique. Si vous aimez la nuit étoilée ou êtes fasciné par le ciel nocturne, vous trouverez peut-être dans cette liste un joli fond d'écran de galaxie pour votre bureau. Nous avons essayé de ne présenter que de vraies galaxies, mais il y en a quelques unes dans la liste.
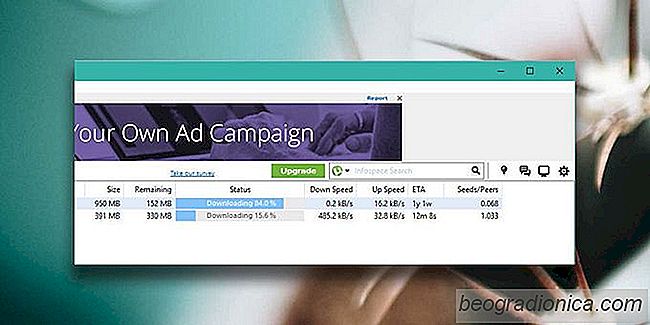
Pourquoi certains torrents sont-ils lents?
Les torrents sont un moyen courant d'envoyer et de recevoir de gros fichiers. Comparé au téléchargement de fichiers à partir d'un seul serveur, un fichier torrent est moins susceptible d'échouer en cours de téléchargement et vous pouvez toujours mettre en pause et reprendre le téléchargement d'un fichier.