
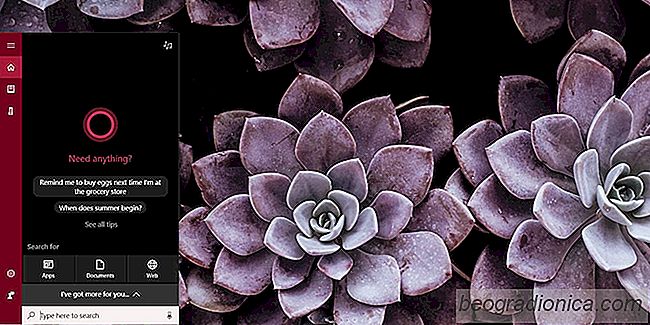
L'utilité de Cortana est encore discutable aujourd'hui même si Windows 10 est sorti depuis deux ans maintenant. Les gens le comparent à Siri qui, en ce qui concerne le bureau, n'est toujours pas aussi impressionnant que son homologue iOS. Cortana est sans doute limité dans la fonctionnalité, mais il s'améliore. Par exemple, vous pouvez maintenant l'utiliser pour ouvrir des applications. La plus grande partie de sa mauvaise réputation provient du fait qu'il oblige les utilisateurs à utiliser Bing et Edge. Pour mémoire, vous pouvez forcer Cortana à utiliser votre navigateur par défaut avec une application. Ce qui est encore mieux, c'est que vous pouvez ajouter nativement Gmail, Google Contacts et Google Agenda à Cortana.
Par défaut, Cortana peut lire les courriels de l'application Mail par défaut ou d'Outlook. Il peut lire les contacts de l'application Contacts et afficher les réunions et les rendez-vous dans Outlook. Pour ajouter Gmail, Google Contacts et Google Agenda à Cortana, vous devez les ajouter en tant que service. Vous devez activer Cortana sur votre bureau et vous devez exécuter la dernière version de Windows 10, à savoir la mise à jour des créateurs de Fall.
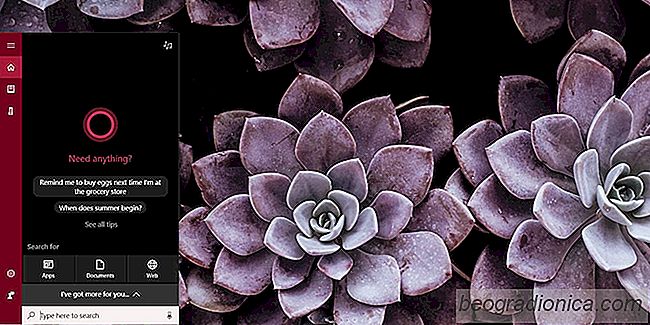
Ouvrez Cortana et cliquez sur Notebook. Dans le panneau Notebook, cliquez sur 'Services connectés'
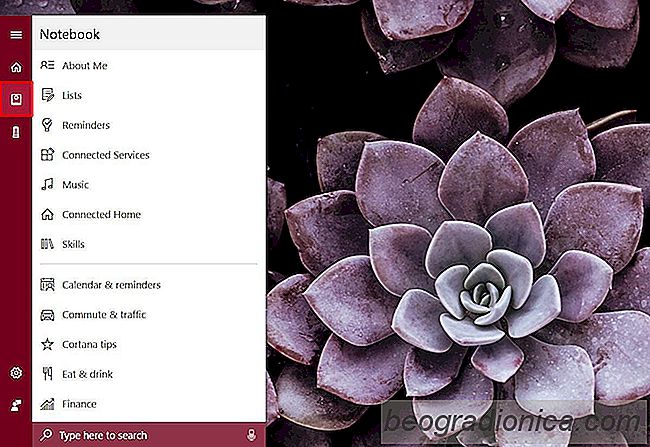
Dans l'écran 'Services connectés', cliquez sur Ajouter un service.
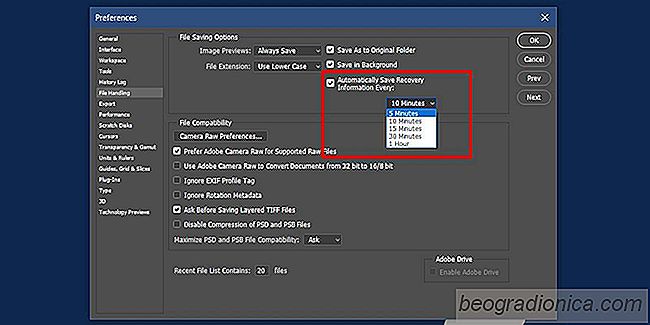
Comment récupérer automatiquement des fichiers dans Photoshop
Vous êtes-vous déjà demandé comment une application aussi grande que Photoshop ne dispose pas d'une fonction de sauvegarde automatique? Il s'avère, il a une fonction de sauvegarde automatique et vous pouvez l'utiliser pour récupérer automatiquement des fichiers dans Photoshop. La fonctionnalité est différente de la fonction d'enregistrement automatique MS Word, mais elle est là .

25 Fonds d'Ă©cran automne impressionnant pour votre bureau
Automne est officiellement ici. Les feuilles vont bientôt changer de couleur et il n'y a vraiment rien comme le feuillage d'automne. Si vous aimez la façon dont les feuilles changent de couleur à l'automne et que vous voulez un fond d'écran adapté à la saison, nous avons 25 superbes fonds d'écran d'automne pour votre bureau.