
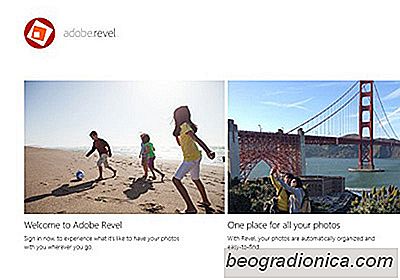
Adobe Revel est un service de synchronisation de photos basé sur le cloud par le géant du logiciel qui synchronise automatiquement vos photos sur iOS, Mac OS X et le Web. C'est l'une des nombreuses options similaires offertes par les fournisseurs de cloud, et vise à concurrencer les goûts de l'iCloud d'Apple. Alors qu'il était accessible à partir d'un ordinateur Windows via son interface Web, une application Windows dédiée au service n'avait pas encore été publiée par Adobe. Fraîche au Windows Store et conçue en pensant à Windows 8 et RT, Adobe Revel apporte toutes ses impressionnantes fonctions de synchronisation et d'édition de photos à la plateforme de Microsoft. Revel embrassant entièrement le langage de conception d'interface utilisateur moderne, Revel sauvegarde automatiquement vos photos dans le nuage de sorte que vous puissiez y accéder à travers vos autres appareils tels que les tablettes et les smartphones. Lisez la suite pour notre examen complet.
Adobe Revel pour Windows 8 semble absolument fantastique, bénéficiant d'un design minimaliste et simple qui est assez facile pour les yeux. Lancez l'application et, à partir de son écran d'accueil, vous pourrez vous connecter en utilisant votre compte Adobe, Facebook ou Google+ pour commencer, ou vous inscrire à un nouveau compte.

Une fois connecté, vous êtes présenté avec un joli message de bienvenue accompagné d'une option d'importation pour commencer vos téléchargements initiaux. Adobe Revel parcourt automatiquement votre espace de stockage local et sélectionne la bibliothèque d'images pour vos premiers téléchargements, bien que vous puissiez facilement ajouter une destination différente ou spécifier manuellement plusieurs répertoires en cliquant sur "Parcourir".

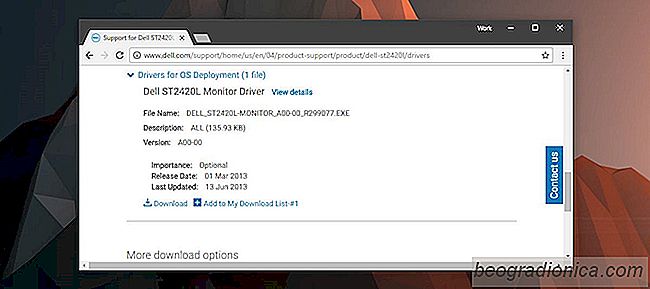
Comment installer un profil de couleur pour votre moniteur Sous Windows
Un profil de couleur est ce qui définit l'apparence des couleurs sur votre écran. Les profils de couleurs sont réglementés par l'International Color Consortium. Les fabricants qui fabriquent des périphériques d'affichage fourniront des profils de couleurs conformes à la norme ICC, mais vous pouvez choisir d'installer d'autres profils de couleurs si le profil par défaut ne ressemble pas à celui de votre périphérique.
![Comment récupérer des fichiers perdus à partir de n'importe quel périphérique: Récupération de données Wondershare [Review]](http://beogradionica.com/img/windows-2017/how-to-recover-lost-files-from-any-device-wondershare-data-recovery.png)
La récupération de données est difficile à comprendre. La télévision nous dit que même si nous cassons notre disque dur, brulons les morceaux et dispersons les cendres dans la mer, les forces de l'ordre pourront toujours trouver des données incriminantes. La réalité est très éloignée de ce que vous voyez à la télévision et la récupération de données n'est pas aussi simple.