

Les collages de photos sont agrÃĐables. Pas d'attente, ils sont gÃĐniaux en fait. Vous pouvez coller toutes vos images favorites sur un grand fond, et les montrer à la famille de vos amis chaque fois que vous Êtes d'humeur à rappeler ces moments incroyables que vous avez capturÃĐs. Collage faisant des applications sont largement disponibles sur plusieurs plates-formes, y compris Windows, et nous avons dÃĐjà couvert beaucoup d'entre eux, y compris PictureCollageMaker, Shape Collage et Collageit, pour n'en nommer que quelques-uns. Aujourd'hui, nous vous apportons un fabricant de collage de photo UI moderne pour Windows 8 et Windows RT. DÃĐcouvrez Cool Collage - une application simple et facile à utiliser qui vous permet de crÃĐer de magnifiques collages de photos à partir de votre pÃĐriphÃĐrique Windows 8 / RT en quelques clics. Prenez votre cafÃĐ et continuez à lire.
L'application vous permet de crÃĐer des collages de photos dans six tailles diffÃĐrentes et prend en charge les rÃĐsolutions de 480 à 800, 640 à 480, 1024 à 768, 1280 à 800, 1366 à 768 et 1920 à 1080. Vous pouvez basculer entre ces rÃĐsolutions via leurs boutons correspondants en haut. Vous pouvez ÃĐgalement spÃĐcifier le motif d'arriÃĻre-plan à utiliser, et il y en a beaucoup parmi lesquels choisir, allant des carreaux, des cercles et des carreaux à l'arriÃĻre-plan quadrillÃĐ. Pour insÃĐrer des images dans votre collage, vous devez cliquer ou appuyer sur le bouton Ajouter dans la barre d'applications. La barre d'application contient ÃĐgalement les options Remplacer tout et Enregistrer les ÃĐlÃĐments locaux, vous permettant de remplacer les images sÃĐlectionnÃĐes et d'enregistrer le collage final dans votre stockage local.

Une fois ajoutÃĐes, les images peuvent Être rÃĐorganisÃĐes, pivotÃĐes et redimensionnÃĐes selon votre choix . Pour faire pivoter une image, vous pouvez maintenir la touche Maj enfoncÃĐe sur les claviers et utiliser la molette de la souris pour faire tourner la photo vers la gauche ou vers la droite. De mÊme, en maintenant la touche Ctrl enfoncÃĐe tout en dÃĐplaçant la molette de dÃĐfilement d'avant en arriÃĻre, vous pouvez effectuer un zoom avant et arriÃĻre. Il n'y a pratiquement aucune limite sur le nombre total de photos que vous pouvez ajouter à chaque collage. Une fois que tout est en place, cliquez sur Enregistrer en local et spÃĐcifiez le rÃĐpertoire de destination. L'application permet d'enregistrer le fichier de sortie au format JPEG et PNG.

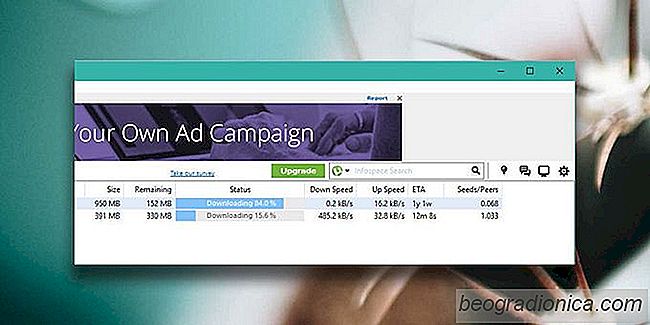
Pourquoi certains torrents sont-ils lents?
Les torrents sont un moyen courant d'envoyer et de recevoir de gros fichiers. ComparÃĐ au tÃĐlÃĐchargement de fichiers à partir d'un seul serveur, un fichier torrent est moins susceptible d'ÃĐchouer en cours de tÃĐlÃĐchargement et vous pouvez toujours mettre en pause et reprendre le tÃĐlÃĐchargement d'un fichier.
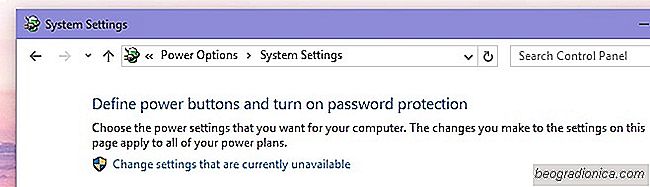
DÃĐsactiver le dÃĐmarrage rapide sous Windows 10 Pour un arrÊt correct
Windows 10 active ce que l'on appelle un 'dÃĐmarrage rapide' par dÃĐfaut. Par le son, dÃĐmarrage rapide semble Être une bonne chose. Il est destinÃĐ Ã accÃĐlÃĐrer le dÃĐmarrage de votre PC aprÃĻs l'avoir ÃĐteint. Ãtant donnÃĐ les capacitÃĐs matÃĐrielles des PC aujourd'hui, les gens n'arrÊtent pas souvent leur PC.