
![Désactiver le Gestionnaire des tâches et supprimer les options du menu Ctrl + Alt + Suppr pour tous les utilisateurs Sous Windows 8 [Astuce] Désactiver le Gestionnaire des tâches et supprimer les options du menu Ctrl + Alt + Suppr pour tous les utilisateurs Sous Windows 8 [Astuce]](http://beogradionica.com/img/windows-2012/disable-task-manager-remove-options-from-ctrl-alt-del-menu-for-all-users-in-windows-8.jpg)
Le menu Ctrl + Alt + Suppr de Windows vous permet de verrouiller votre PC, de changer d'utilisateur, de vous déconnecter de l'utilisateur actuel et d'accéder au Gestionnaire des tâches de Windows. La combinaison de raccourcis clavier Ctrl + Alt + Suppr utilisée pour accéder à ce menu est prioritaire sur toutes les autres commandes de Windows. La combinaison de touches vous permet de redémarrer votre ordinateur, d'afficher les options de déconnexion et d'accéder au gestionnaire de tâches. C'est la raison pour laquelle il est principalement utilisé lorsque le PC se bloque et que les contrôles d'entrée spécifiques à l'application sont désactivés. Chaque fois qu'une application passe en mode non-réponse, il n'est pas possible de la fermer en utilisant des méthodes régulières, telles que la commande Alt + F4 ou en cliquant avec la souris sur le bouton Fermer. Dans ce cas, le menu Ctrl + Alt + Suppr est utilisé pour accéder au Gestionnaire des tâches, de sorte que vous pouvez fermer l'application en supprimant son processus. Cependant, les utilisateurs d'ordinateurs novices n'utilisent pas, et n'ont pas beaucoup de connaissances sur, le Gestionnaire des tâches de Windows. Donc, si beaucoup de gens utilisent votre ordinateur - par exemple s'il s'agit d'un ordinateur public - vous ne voudrez peut-être pas désactiver l'accès au Gestionnaire des tâches de Windows. Dans ce post, nous allons vous montrer comment désactiver le Gestionnaire des tâches pour tous les utilisateurs de Windows 8. En outre, il comprend un guide pour supprimer les options du menu Ctrl + Alt + Suppr dans Windows 8 pour tous les utilisateurs.
Pour commencer, assurez-vous que vous vous êtes connecté à Windows en tant qu'administrateur ou que vous avez acquis des droits d'administration pour modifier les paramètres de stratégie de groupe locaux. Ensuite, allez à l'écran de démarrage, tapez gpedit.msc , sélectionnez Applications dans la barre latérale de droite, puis cliquez sur gpedit.msc dans la fenêtre principale.

Ceci ouvrira le groupe local Éditeur de stratégie Maintenant, naviguez jusqu'à l'emplacement suivant et cherchez Ctrl + Alt + Delete Options dans la liste à gauche
Configuration utilisateur / Modèles d'administration / Système
Pour désactiver le Gestionnaire des tâches pour tous Utilisateurs, recherchez Supprimer le Gestionnaire des tâches sur le côté droit, cliquez dessus avec le bouton droit et sélectionnez Modifier dans le menu contextuel pour modifier le paramètre de stratégie.

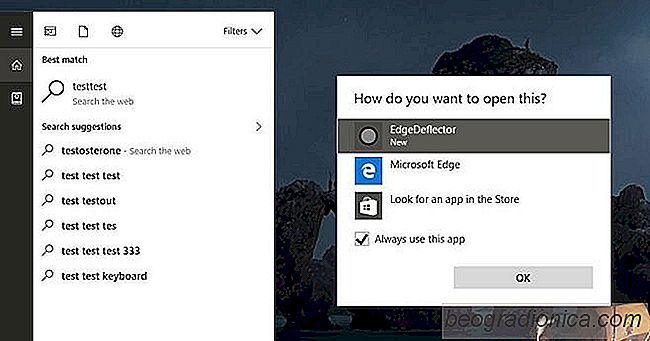
Comment faire Cortana Utilisez votre navigateur par défaut dans Windows 10
Microsoft a été très restrictif avec Cortana. Cortana ne respecte pas les paramètres de votre navigateur par défaut et envoie toutes les recherches Web à Microsoft Edge et ce n'est pas seulement Cortana qui le fait. De nombreux liens sont encore ouverts dans Edge sans aucun moyen de les arrêter. EdgeDeflector est une petite application Windows qui corrige ce problème.
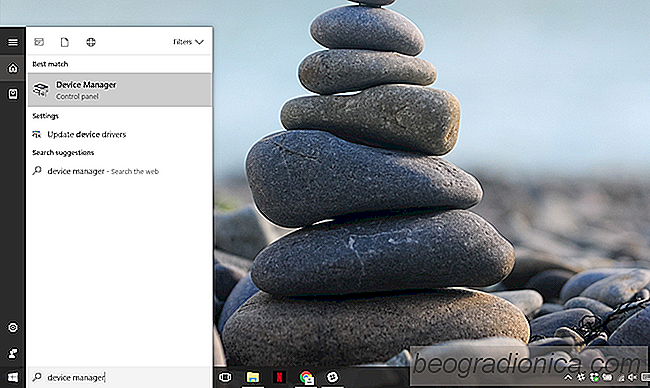
Corriger la structure du disque est corrompue et illisible dans Windows
Il arrive que nous voulions accéder à certaines parties de notre disque et Windows refuse se conformer. Parfois, il se bloque jusqu'à ce que l'explorateur se bloque ou que le disque ne soit pas physiquement retiré. Parfois, vous obtenez le message "La structure du disque est corrompue et illisible". C'est un signe que votre appareil a subi des problèmes physiques qui pourraient avoir besoin d'être résolus.