
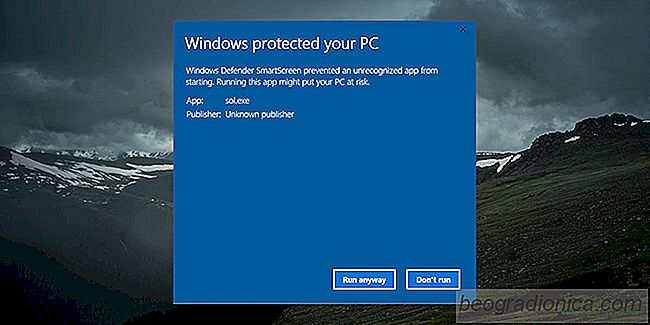
Le SmartScreen dans Windows 10 est une fonction de sÃĐcuritÃĐ qui vous empÊche d'exÃĐcuter des applications non signÃĐes, et les applications de location apportent des modifications à votre systÃĻme sans votre permission explicite. Il garantit que les utilisateurs finaux n'exÃĐcutent pas d'applications malveillantes et finissent par infecter leurs systÃĻmes. Il est assez facile de contourner si la protection, tandis que là , est limitÃĐe. Une lacune du SmartScreen est qu'il ne se souvient pas des applications qu'un utilisateur a choisi de lancer.
Avant de pouvoir ajouter une application à la liste blanche dans SmartScreen, vous devez exÃĐcuter l'application au moins une fois. Lorsque vous le faites, SmartScreen le bloquera de maniÃĻre prÃĐvisible. Vous verrez le message suivant sur votre ÃĐcran. Cliquez sur "En savoir plus" et cliquez sur le bouton "ExÃĐcuter quand mÊme"
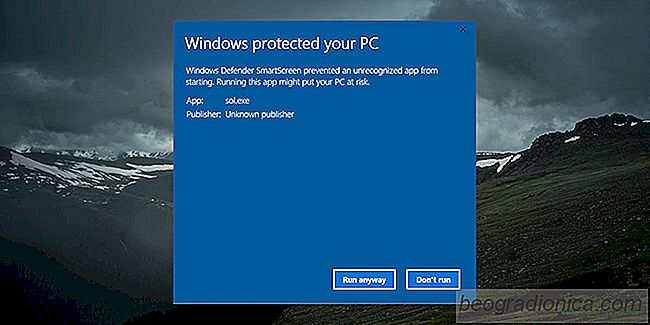
Une fois cela fait, retournez dans le dossier contenant l'EXE de l'application. Cliquez avec le bouton droit sur le fichier EXE et sÃĐlectionnez PropriÃĐtÃĐs dans le menu contextuel
Dans la fenÊtre PropriÃĐtÃĐs, accÃĐdez à l'onglet GÃĐnÃĐral. En bas, vous verrez une section SÃĐcuritÃĐ qui indique: ÂŦLe fichier provient d'un autre ordinateur et peut Être bloquÃĐ pour aider à protÃĐger cet ordinateurÂŧ. à cÃītÃĐ de lui est une boÃŪte appelÃĐe ÂŦDÃĐbloquerÂŧ. VÃĐrifiez-le et accordez l'autorisation d'administrateur pour exÃĐcuter la modification.
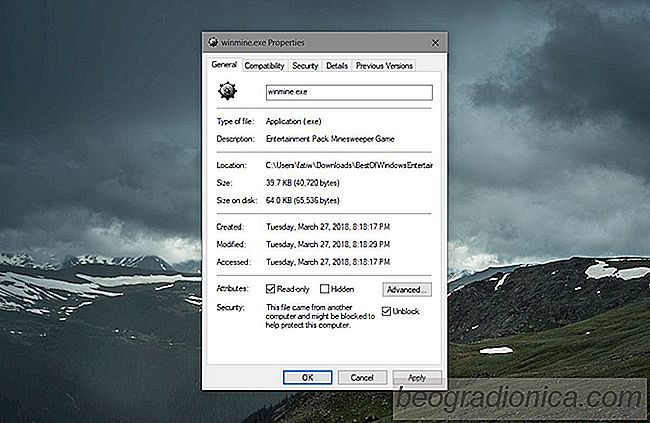
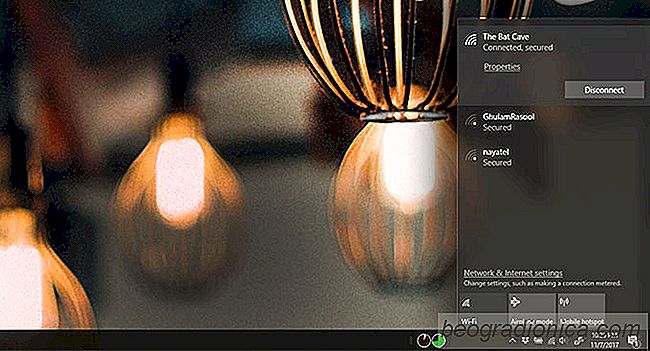
Comment cacher un rÃĐseau WiFi à proximitÃĐ dans Windows 10
Windows dÃĐtecte tous les rÃĐseaux WiFi à proximitÃĐ. Il se connecte uniquement à un rÃĐseau dont il connaÃŪt le mot de passe, mais les autres rÃĐseaux apparaissent toujours dans votre liste de rÃĐseaux WiFi. Si vous cliquez souvent accidentellement sur l'un de ces rÃĐseaux, ou si vous souhaitez couper la liste des rÃĐseaux pour votre commoditÃĐ, vous pouvez masquer un rÃĐseau WiFi à proximitÃĐ de la liste.
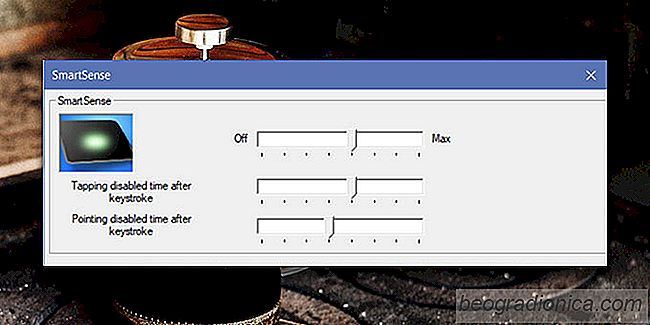
DÃĐsactivation de SmartSense sous Windows 10
Les pilotes de pavÃĐ tactile Synaptics sont gÃĐnÃĐralement utilisÃĐs sur les ordinateurs de bureau et les ordinateurs portables. Windows peut, et installe ses propres pilotes de touchpad mais si un pilote Synaptics est disponible pour votre systÃĻme, c'est une bonne idÃĐe de l'installer au lieu d'utiliser celui gÃĐnÃĐrique que Windows installe.