
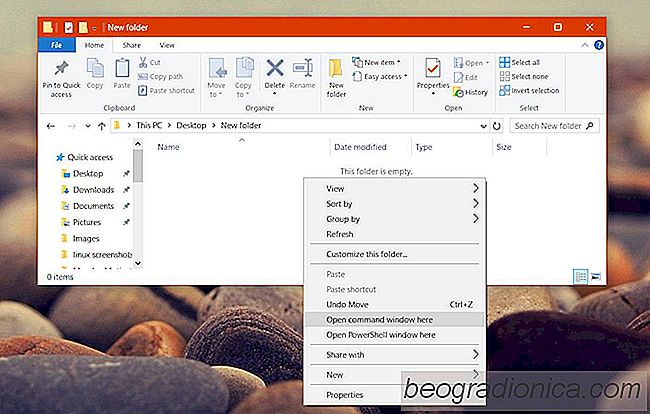
PowerShell est installé par défaut dans Windows 10. Microsoft a lentement poussé PowerShell au centre de la scène. Il est probable que PowerShell finira par remplacer l'invite de commande complètement. Il reste encore un peu de temps avant que ça n'arrive mais ça a commencé. Après la mise à jour des créateurs, Windows 10 a remplacé l'invite de commandes dans le menu des utilisateurs avancés avec PowerShell. Il a également supprimé l'option 'Ouvrir la fenêtre de commande ici' dans l'Explorateur. Dans les anciennes versions de Windows, et jusqu'à la mise à jour anniversaire de Windows 10, si vous maintenez la touche Maj enfoncée et que vous cliquez avec le bouton droit dans un dossier, vous obtenez une option 'Ouvrir une fenêtre de commande' dans le menu contextuel. Il a été remplacé par PowerShell mais vous pouvez le récupérer. Voici comment.

Pour récupérer l'option Ouvrir la fenêtre de commande ici dans le menu contextuel de l'explorateur, vous devez modifier le registre Windows. Vous aurez besoin de droits administratifs pour modifier le registre. Ceci est peu susceptible de casser quoi que ce soit, mais vous devriez quand même sauvegarder le registre de Windows.
Ouvrez le Bloc-notes et collez le texte suivant dans le fichier. Enregistrez-le avec l'extension REG.
Éditeur du Registre Windows version 5.00 [HKEY_CLASSES_ROOT Directory shell cmdprompt] @ = "@ Shell32.dll, -8506" "Extended" = " "NoWorkingDirectory" = " [HKEY_CLASSES_ROOT Directory shell cmdprompt command] @ = "cmd.exe / s / k pushd "% V " [HKEY_CLASSES_ROOT Répertoire Background shell cmdprompt] @ = "@ shell32.dll, -8506" "Extended "=" " NoWorkingDirectory "=" "[HKEY_CLASSES_ROOT Répertoire Background shell cmdprompt commande] @ =" cmd.exe / s / k pushd "% V " "[HKEY_CLASSES_ROOT Lecteur shell cmdprompt] @ = "@ shell32.dll, -8506" "Etendu" = " "NoWorkingDirectory" = " [HKEY_CLASSES_ROOT Lecteur shell cmdprompt command] @ = "cmd.exe / s / k pushd "% V "

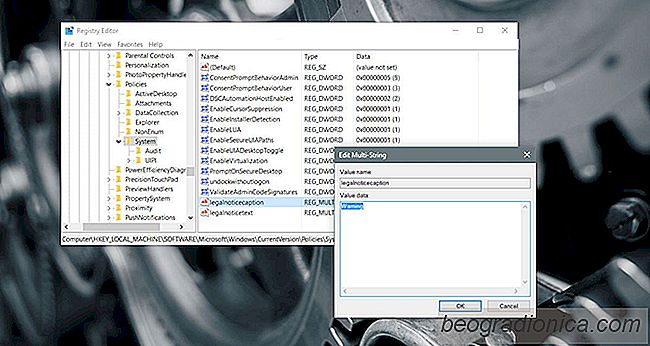
Comment ajouter un message de verrouillage personnalisé dans Windows 10
L'écran de connexion est la première chose que vous voyez lorsque vous démarrez votre système ou passer à un autre compte. Ce n'est pas le meilleur endroit pour mettre une liste d'épicerie, mais ce n'est pas un mauvais endroit pour mettre un rappel important ou des informations utiles. Le seul problème est, vous ne pouvez pas simplement ajouter un message d'écran de verrouillage personnalisé dans Windows 10.
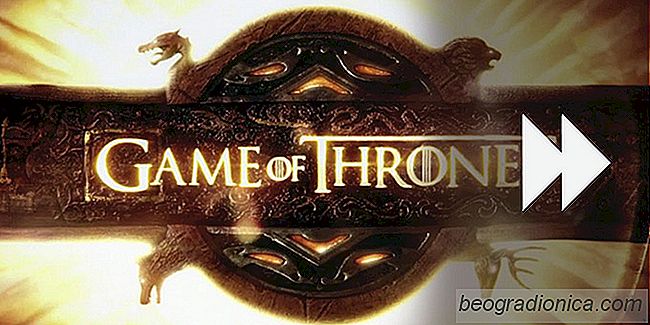
Comment ignorer les intros pour les émissions télévisées dans VLC Player
La séquence de titres ou l'intro des émissions télévisées varie en longueur. Certains sont assez longs, par exemple l'intro de Game of Thrones qui dure au moins 90 secondes. D'autres sont beaucoup plus courts comme ça pour Scrubs qui est d'environ 13 secondes. La seule différence entre les deux est que Scrubs a un froid ouvert tandis que Game of Thrones commence avec sa séquence de titre.