
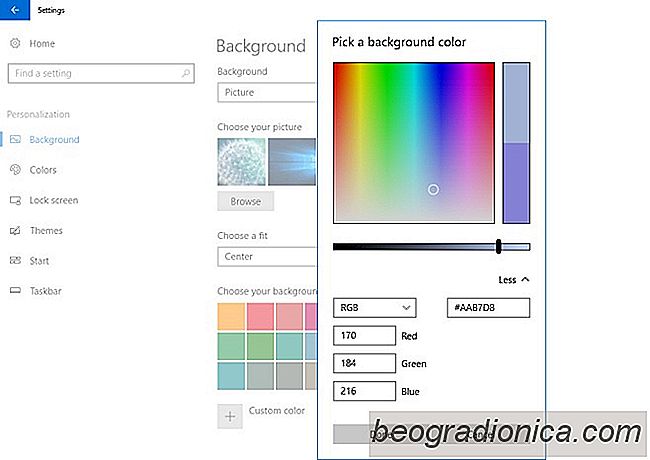
Windows a quelques options de personnalisation pour le fond d'écran. Ils ont été une partie de Windows depuis Windows 98 bien qu'ils se soient quelque peu restreints dans Windows 10. Une caractéristique à disparaître des options de personnalisation de papier peint était la possibilité de sélectionner la couleur de remplissage pour les images de fond d'écran centrées. Cette fonctionnalité fait un retour dans la mise à jour des créateurs pour Windows 10. Le Windows Insider Build 15014 a déjà la fonctionnalité et fonctionne. Vous pouvez maintenant utiliser des codes Hex ou RVB pour sélectionner la couleur de remplissage pour un fond d'écran centré dans Windows 10. Voici comment.
Ouvrez l'application Paramètres et accédez au groupe de paramètres Personnalisation. Sélectionnez Arrière-plan et choisissez "Image" dans la section Arrière-plan. Utilisez le bouton Parcourir pour rechercher et sélectionner l'image dont vous avez besoin. Pour le centrer, ouvrez la liste déroulante "Choisir un ajustement" et sélectionnez "Centre".
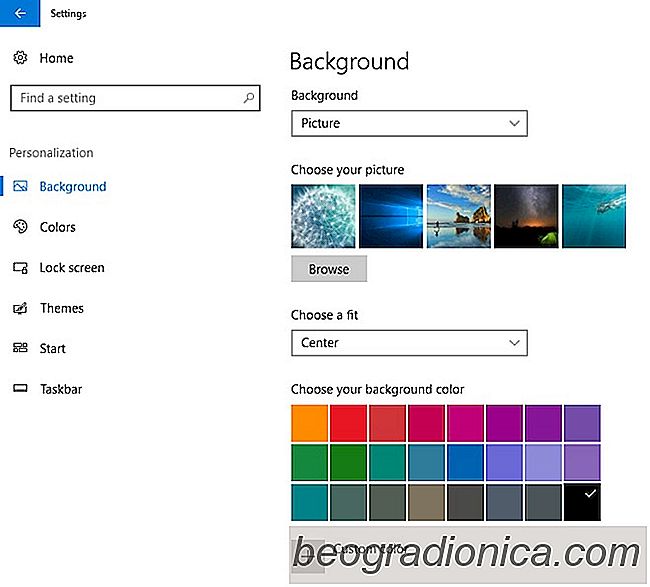
Avec l'image centrée, une section "Choisissez votre couleur d'arrière-plan" apparaîtra dans la liste déroulante "Choisir un ajustement". Il y a une sélection de couleurs que vous pouvez choisir si vous êtes pressé. Vous pouvez également définir une couleur personnalisée en cliquant sur le bouton 'Couleur personnalisée' sous les préréglages
L'option Couleur personnalisée ouvre un sélecteur de couleur. Vous pouvez sélectionner une couleur et gérer sa nuance via un curseur de luminosité sous le sélecteur de couleur. Si vous avez le code hexadécimal ou RVB pour la couleur que vous voulez utiliser, vous pouvez le coller dans les champs respectifs. Cliquez sur "Terminé" et la couleur sera appliquée.
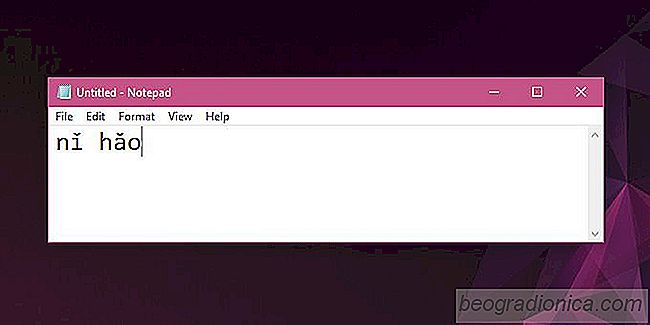
Comment taper le pinyin avec les marques de tonalités dans Windows 10
Pinyin est essentiel pour quiconque apprend le chinois. Vous trouverez que vous préférez taper du pinyin au lieu du chinois traditionnel, mais le clavier QWERTY anglais standard ne supporte pas toutes les marques de ton dont vous avez besoin pour écrire du pinyin correct. Il n'y a pas de disposition de clavier en anglais.
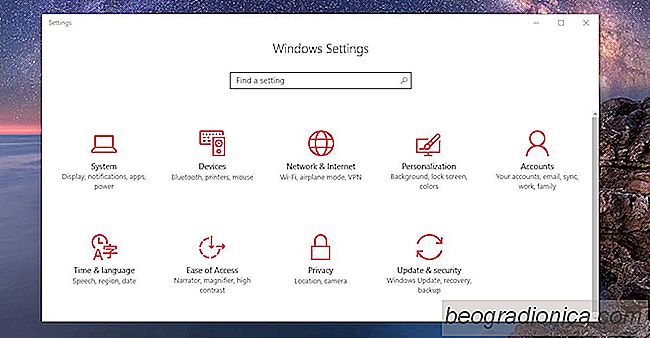
Comment synchroniser votre fond d'écran sur un bureau sous Windows 10
Un fond d'écran personnalisé est le plus basique des utilisateurs de personnalisation. Vous pouvez personnaliser les fonds d'écran sur à peu près tous les appareils et systèmes d'exploitation. Windows n'est pas différent. La possibilité de changer de fonds d'écran a été une partie de Windows dès le début.