
![Désactiver l'animation de frappe dans toutes les applications Office 2013 [Astuce] Désactiver l'animation de frappe dans toutes les applications Office 2013 [Astuce]](http://beogradionica.com/img/ms-office-2012/disable-typing-animation-in-all-office-2013-applications.jpg)
Si vous avez commencé à utiliser le nouvel Office 2013 (ou la version 15, comme certains l'appellent), vous avez peut-être remarqué la nouvelle animation de frappe. Au fur et à mesure que vous tapez, l'animation est assez évidente à noter. Certains peuvent le qualifier d'ajout moderne et contemporain à la nouvelle version de la suite Microsoft Office, alors que d'autres se fâcheraient. C'est pour ces personnes que nous présentons un hack de registre pour se débarrasser de l'animation de typage de fantaisie. Ce hack a un effet réversible et si vous ressentez le besoin de revenir aux graphiques par défaut, vous n'êtes plus qu'à un clic. De plus, ceci s'appliquera non seulement à Microsoft Word, Excel, PowerPoint et autres, l'impact serait valable pour l'ensemble de la suite. Grâce à ce post, nous ne minimisons en rien l'animation de frappe, mais nous présentons seulement une alternative pour les ennuyés.
Si vous utilisez Windows 8, passez à l'écran de démarrage, recherchez regedit et appuyez sur Entrée pour ouvrir Registre Edior. Vous pouvez également utiliser la console Run à l'aide d'une combinaison de touches de raccourci Win + R pour ouvrir rapidement l'éditeur de registre Windows. Maintenant, accédez au chemin d'accès HKEY_CURRENT_USER Software Microsoft Office 15.0 Common Graphics pour implémenter le hack de registre. La désactivation de l'animation vous permettra de vous adapter aux nouvelles fonctionnalités avec un environnement similaire mais riche en fonctionnalités, ce qui vous permettra d'extraire le maximum d'avantages sans vous réserver aux anciennes versions. Dans la clé graphique, vous devez définir le champ data de la valeur DisableAnimation sur 1. Le définir sur 0 activera à nouveau l'animation. De même, vous pouvez supprimer l'entrée Graphics pour obtenir le même résultat

Si vous ne parvenez pas à trouver la touche Graphics , vous pouvez la créer pour avoir le même impact. Pour ce faire, faites un clic droit Commun et sélectionnez Nouveau >> Clé dans le menu contextuel. Nommez la nouvelle clé Graphiques . Accédez à la clé Graphics nouvellement créée pour voir uniquement une valeur de type REG_SZ par défaut visible. Maintenant, faites un clic droit sur la zone vide pour créer une nouvelle valeur DWORD (32 bits) et nommez-la DisableAnimation .

Double-cliquez sur la valeur DisableAnimation pour Ouvrez la valeur Edit DWORD (32 bits). Définissez la valeur données sur 1 et activez l'option Hexadécimal dans Base . Vous avez maintenant appliqué le hack de registre avec succès. Ouvrez Microsoft Word 2013 et commencez à taper. Pouvez-vous sentir la différence?
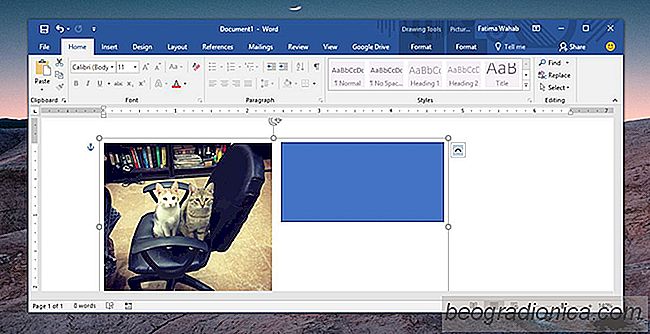
Comment grouper des images et des formes dans MS Word
Vous pouvez grouper des formes dans MS Word. C'est un moyen facile de créer des diagrammes et des graphiques dans le traitement de texte et de les gérer facilement. Le regroupement de plusieurs formes vous permet d'appliquer la même mise en forme en une fois, et il est plus facile de les déplacer sans perturber leur ordre.

Comment sélectionner uniquement les cellules visibles dans Excel
Excel vous permet de masquer les colonnes et les lignes.C'est une excellente façon de créer un fichier Excel propre et présentable drap. Vous pouvez insérer des formules dans des lignes et des colonnes et les masquer plus tard. Il empêche également les autres utilisateurs de modifier votre formule. Si la formule n'est pas visible, il y a de fortes chances que les gens essaient moins de la modifier.