
![Capturez facilement la zone d'écran sélectionnée et enregistrez-la dans le dossier Images avec EasyScreenCrop [Mac] Capturez facilement la zone d'écran sélectionnée et enregistrez-la dans le dossier Images avec EasyScreenCrop [Mac]](http://beogradionica.com/img/mac-os-x-2012/easily-capture-selected-screen-area-save-it-to-pictures-folder-with-easyscreencrop.jpg)
Mac OS X a probablement l'un des meilleurs outils de capture d'écran intégrés que vous pouvez trouver sur un OS de bureau. Il l'emporte sur la méthode simple Print Screen pour capturer l'écran dans Windows en permettant aux utilisateurs de capturer l'écran entier, une fenêtre active ou juste une zone sélectionnée de l'écran. Bien que l'outil de capture d'écran soit assez sophistiqué, il existe de nombreuses alternatives disponibles dans le même but. Certaines applications permettent aux utilisateurs de capturer et d'annoter des captures d'écran, ainsi que de les télécharger vers un service cloud pour un partage rapide, tandis que d'autres sont assez simples comme EasyScreenCrop, qui offre une fonctionnalité unique; capturer une zone sélectionnée de l'écran. Valeur 0,99 $ dans le Mac App Store, cela peut sembler un peu cher car il ne fait qu'un tour. L'application prend uniquement en charge le format PNG et enregistre les images dans votre dossier Images dès que vous les capturez. Contrairement à l'outil de capture d'écran par défaut, il ne vous oblige pas à utiliser la combinaison de raccourcis clavier exhaustive pour capturer l'écran, mais vous pouvez capturer la zone sélectionnée à l'aide du clic gauche.
Pour utiliser EasyScreenCrop, lancez l'application et les instructions l'utiliser apparaîtra sur votre écran. Clic gauche, puis sélectionnez la zone que vous souhaitez capturer. Relâchez le bouton de la souris et l'image va à ~ Pictures / EasyScreenCrop

Le but principal de l'application est d'agir comme un outil complémentaire; Si vous avez l'utilitaire de capture d'écran par défaut enregistrer des images dans un autre format (JPEG) et / ou à un endroit différent et besoin d'un petit quelque chose sur le côté pour stocker des captures d'écran ailleurs, vous pouvez utiliser EasyScreenCrop pour sauvegarder les images au format PNG. Le défaut majeur avec l'application est que vous devez toujours le lancer à partir du Launchpad. Il n'y a pas de raccourcis clavier pour activer l'application, et avec l'absence d'une interface, c'est un énorme obstacle à son utilisation. Il empêche l'utilisateur de lancer rapidement l'application. Un raccourci est quelque chose que les développeurs devraient envisager d'ajouter en priorité.

Comment arrêter la synchronisation iTunes chaque fois que vous connectez votre iPhone
Lorsque vous connectez votre iPhone à votre PC ou Mac, iTunes se lance automatiquement. Il ne vous demande jamais si vous voulez qu'il s'ouvre chaque fois que vous connectez votre téléphone ou votre tablette. Ça fait juste ça. Si vous êtes sur Windows, vous pouvez empêcher iTunes de s'ouvrir lorsque vous connectez votre iPhone ou votre iPad.
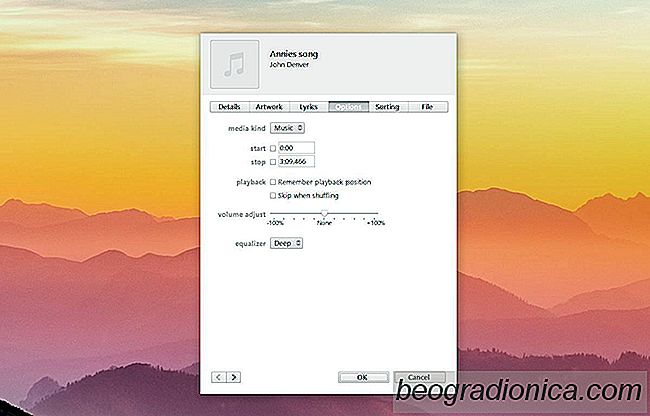
Comment spécifier les paramètres de l'égaliseur par morceau dans iTunes
Les lecteurs de musique, les bons, ont des égaliseurs intégrés. Normalement, l'égaliseur est un réglage unique. Vous pouvez sélectionner n'importe quel type de son pour ajuster et la musique sera équilibrée pour cela. Vous pouvez également définir des niveaux d'égaliseur personnalisés. Peu importe si vous utilisez un préréglage ou un réglage personnalisé, il s'appliquera uniformément à toute la musique.