

En Avril, nous avons examiné Motion Time Lapser - une application Windows qui permet de créer une vidéo time-lapse à partir d'images dans un dossier. Si vous aimez ce que Motion Time Lapser a à offrir, et que vous êtes un fan des applications qui vous permettent de créer des vidéos à partir d'images, vous devriez essayer KenSentMe . L'application vous permet d'appliquer l'effet Ken Burns à une image de choix, ce qui implique essentiellement le zoom dans une partie particulière de l'image et le panoramique autour d'un chemin défini par l'utilisateur. De plus, vous pouvez ajouter un effet de bougé de caméra réaliste et une exposition dynamique pour compléter l'effet.
KenSentMe est une application basée sur Java. C'est assez léger, et voici comment cela fonctionne. Une fois lancé, l'outil vous demande si vous souhaitez continuer tout projet précédent sur lequel vous avez travaillé. En supposant que vous utilisez l'application pour la première fois, cliquez sur le bouton Non et KenSentMe ouvrira une fenêtre minuscule où vous aurez juste besoin de spécifier quelques éléments pour commencer, comme l'image et le répertoire de destination souhaités où la sortie sera créé. Ensuite, vous devez sélectionner la résolution vidéo entre 320 × 240 et 1920 × 1080. Vous pouvez également spécifier le framerate en images par seconde (30 étant la valeur par défaut), et éventuellement simuler le tremblement, ce qui crée un effet de bougé de caméra agréable que nous avons mentionné plus tôt. Vous pouvez contrôler la quantité de secousse via le menu déroulant. Maintenant, cliquez sur OK pour ouvrir votre image.

Cela vous amènera à votre espace de travail principal. Créer une vidéo est assez simple. juste besoin de dessiner autour de la zone que vous voulez capturer, en utilisant le curseur de la souris. Vous devez uniquement vous concentrer sur la direction dans laquelle vous vous déplacez et le reste est automatiquement effectué par l'application.

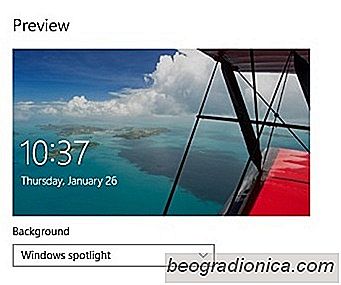
Comment définir l'image Windows Spotlight comme papier peint dans Windows 10
Vous pouvez personnaliser l'image de l'écran de verrouillage Windows 10. Vous avez la possibilité de définir une image de votre choix comme arrière-plan de l'écran de verrouillage ou de configurer un diaporama. Une troisième option vous permet d'activer "Windows Spotlight" qui trouve des photos de Bing et les définit comme votre fond d'écran.
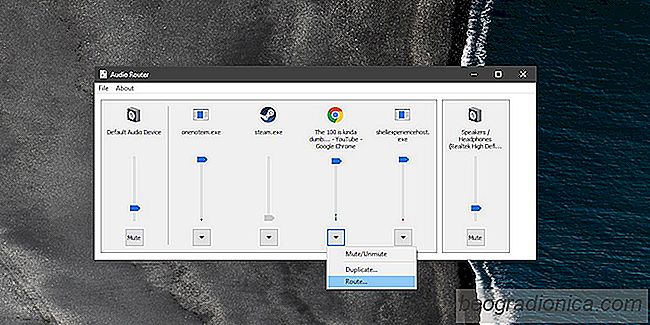
Comment diffuser du son sur deux périphériques différents sous Windows 10
Windows permet uniquement de sortir du son sur un périphérique à la fois. Si plusieurs applications sont en cours de lecture audio, Windows achemine le flux audio via le même périphérique audio. Il le fera même si vous avez activé deux périphériques audio différents et qu'il n'y aura pas d'option pour émettre du son sur deux périphériques différents.