

Windows dispose de diffÃĐrents profils d'alimentation que les utilisateurs peuvent configurer. Un profil d'alimentation vous permet de modifier rapidement les paramÃĻtres de votre systÃĻme entre une consommation d'ÃĐnergie faible et ÃĐlevÃĐe. Certaines des variables d'un plan d'alimentation incluent la luminositÃĐ de l'ÃĐcran, le dÃĐlai d'affichage, la veille du systÃĻme, etc. Les utilisateurs peuvent personnaliser un plan d'alimentation en fonction de leurs besoins. Il existe trois plans d'alimentation dans Windows 10; haute performance, ÃĐquilibrÃĐ et ÃĐconomiseur d'ÃĐnergie. Pour passer à un plan d'alimentation diffÃĐrent, un utilisateur doit ouvrir l'application Panneau de configuration en cliquant avec le bouton droit sur l'icÃīne de la batterie dans la barre d'ÃĐtat systÃĻme. Dans la mise à jour du crÃĐateur, Microsoft va ajouter un curseur au menu de l'icÃīne de la batterie pour le rendre plus facile. PowerPlanSwitcher est une application Windows UWP qui vous offre cette fonctionnalitÃĐ dÃĻs maintenant. Il vous permet de modifier le plan d'alimentation de la barre d'ÃĐtat systÃĻme à l'un des trois plans par dÃĐfaut. Voici comment cela fonctionne:
TÃĐlÃĐchargez et exÃĐcutez PowerPlanSwitcher. Il ajoutera une icÃīne de prise d'alimentation à la barre d'ÃĐtat systÃĻme. Cliquez dessus et un menu avec les trois plans d'alimentation de base apparaÃŪtra. SÃĐlectionnez le plan que vous souhaitez utiliser.

Nous vous rappelons qu'il n'est pas nÃĐcessaire d'ouvrir l'application Panneau de configuration lorsque vous changez de forfait. Le GIF ci-dessus est simplement destinÃĐ Ã montrer le changement de plan d'alimentation.
Sur la surface, cette application est trÃĻs simple, mais il a encore quelques tours dans sa manche. Cliquez avec le bouton droit sur l'icÃīne de la prise d'alimentation pour accÃĐder à des fonctionnalitÃĐs supplÃĐmentaires.
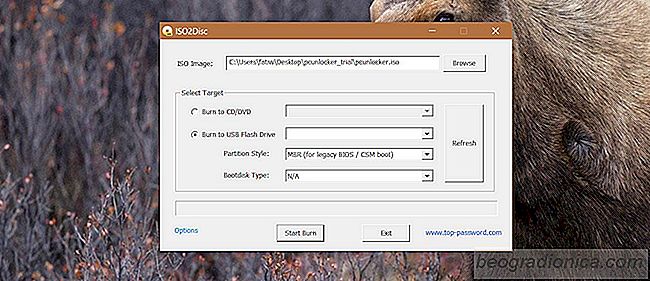
RÃĐinitialiser le mot de passe oubliÃĐ pour Windows 10 Compte local / Microsoft
Vous pouvez protÃĐger par mot de passe votre compte utilisateur Windows. Un mot de passe vous permet de conserver vos donnÃĐes en toute sÃĐcuritÃĐ et c'est une fonctionnalitÃĐ essentielle sur presque tous les appareils. C'est gÃĐnial jusqu'Ã ce que vous oubliez votre mot de passe. C'est quand les choses vont au sud.
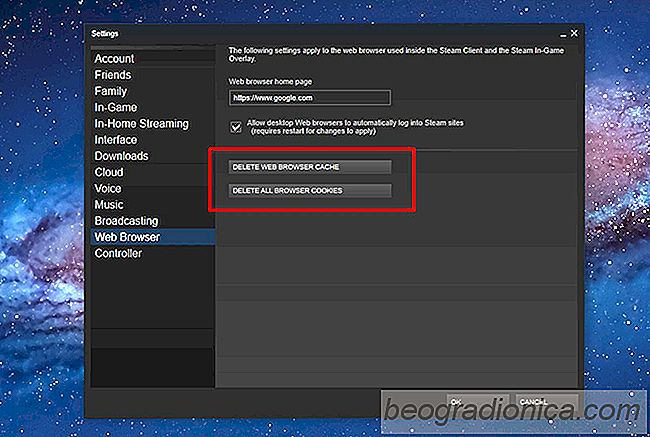
Comment effacer le cache du navigateur Web Steam
Vous pouvez parcourir les jeux sur Steam dans le navigateur de votre ordinateur ou dans le client Steam. Le client de bureau Steam dispose d'un navigateur intÃĐgrÃĐ qui peut vous montrer les dÃĐtails d'un jeu. Les dÃĐtails sont plus cohÃĐrents dans le client Steam, il est donc logique que les gens prÃĐfÃĻrent l'utiliser sur un navigateur de bureau.