

Regardons les choses en face, nous avons tous été dans une situation où nous devions réinstaller Windows et tout mettre en place à partir de zéro. Et même s'il est important de sauvegarder toutes vos données avant de plonger, il est important d'enregistrer les informations de la clé de série pour les programmes que vous devrez réinstaller ultérieurement. Malheureusement, si vous perdez cette information, il devient fastidieux et fastidieux de la trouver à partir de sources en ligne, du registre Windows (où cette information est généralement stockée) ou des sites Web OEM. Non merci - Je préfère utiliser Magical Jelly Bean Keyfinder qui récupère automatiquement votre clé de produit Windows, ainsi que celle de plusieurs autres de vos programmes installés en quelques secondes. Lire la suite pour plus de détails
Attention: Lors de l'installation, le programme d'installation essaie de télécharger et d'installer d'autres logiciels indésirables. Vous pouvez cependant facilement éviter cela en décochant et en refusant de telles offres lorsque vous y êtes invité.

Magical Jelly Bean Keyfinder arbore une interface simple. Une fois lancé, le programme analyse instantanément le registre de Windows à la recherche des informations clés relatives au produit. Sa fonctionnalité par excellence est de récupérer facilement les clés de produit de presque toutes les versions de Windows, y compris XP, Vista, 7, 8 et 8.1. Mais en plus de cela, Keyfinder peut également récupérer les numéros de série de plus de 300 autres programmes, y compris Microsoft Office 2010. Voici comment cela fonctionne:
Lorsque vous lancez l'application, il présente les listes de programmes dans le volet de gauche qui ont été détecté pendant le processus de numérisation. Vous pouvez cliquer sur l'élément souhaité dans la liste pour afficher les informations correspondantes. Par exemple, dans le cas de Windows, Keyfinder affiche les informations suivantes:

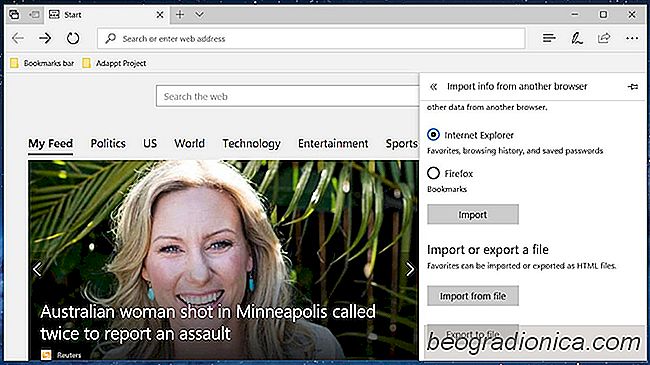
Comment exporter des signets à partir de Microsoft Edge dans Windows 10
Microsoft a poussé Edge dur sur les utilisateurs de Windows 10. Lorsque les utilisateurs tentent de modifier le navigateur par défaut, Windows 10 suggère qu'ils essaient Edge. Lorsque les utilisateurs effectuent une recherche dans Cortana, la boîte de recherche ouvre Microsoft Edge. Pour aggraver les choses, la recherche se fait via Bing au lieu de Google.
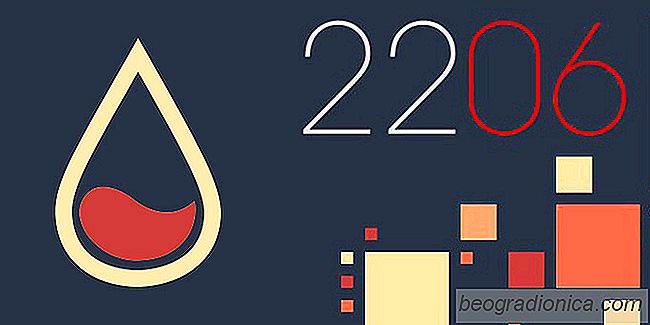
10 Grands Skins Rainmeter pour Windows 10
Rainmeter est l'un des outils les plus populaires pour la personnalisation de Windows. Il a été autour pendant des siècles et est toujours aussi populaire que jamais. Les skins Rainmeter sont incroyables, tellement qu'ils peuvent transformer votre bureau en quelque chose de complètement différent. Les personnes qui sont particulièrement enthousiastes à l'idée de modifier Windows utilisent souvent plusieurs habillages pour créer le bureau parfait ou pour complètement réviser le thème Windows.