
personnel Pour ceux qui aiment personnaliser leur Mac, il y a un grand nombre d'icônes de dossier pour remplacer celles par défaut. Bien qu'ils soient bons pour ajouter une touche personnelle à votre Mac, ces dossiers personnalisés n'offrent pas vraiment beaucoup d'utilité. Plaster est une application Mac gratuite qui prend le concept d'avoir des icônes de dossiers personnalisés et le met à bon utilisation. L'application vous permet de prendre n'importe quelle image de votre choix et le définir comme l'icône de n'importe quel dossier. Le résultat est un dossier qui, en plus d'être identifiable à partir de son nom, peut également être identifié avec l'image dessus (tout comme la couverture illustrée d'un livre).
Plâtre vous permettra d'utiliser le texte et l'aide visuelle pour Trouver des dossiers plus rapidement. Si vous avez un bureau propre, vous n'aurez peut-être pas de mal à trouver des dossiers rapidement, mais si vous creusez plus profondément dans votre disque dur, Plaster pourrait s'avérer très pratique. Le dossier que vous modifiez à l'aide de Plaster s'affiche avec l'icône classique dans les résultats de recherche Spotlight, mais si vous l'affichez dans Spotlight, l'image que vous définissez comme son icône s'affiche.
Lancez l'application et faites glisser l'image souhaitée à utiliser comme icône d'un dossier dans la fenêtre de l'application suivie par le dossier lui-même. Rappelez-vous l'ordre du processus.
Si vous faites glisser un dossier sur l'application et que le dossier lui-même contient une image, Plaster choisira celle à ajouter au même dossier que celui que vous avez déposé dans l'application. L'image doit être à la racine du dossier et non dans un sous-dossier. Si vous avez plusieurs images à la racine du dossier, un bouton 'Réessayer' apparaîtra, vous permettant de les parcourir et d'ajouter celui que vous aimez.
![]()
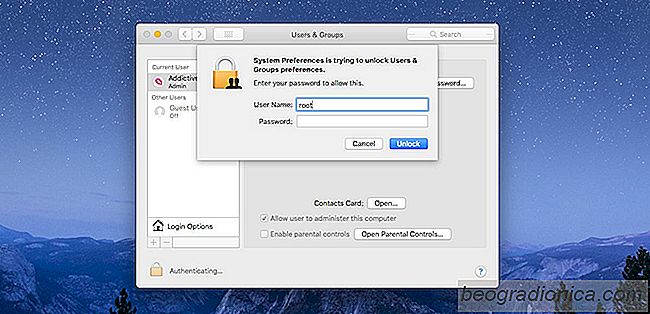
Comment réparer le macOS High Sierra Racine d'erreur de connexion
Il semble qu'Apple ne puisse pas faire une pause. iOS a eu sa part de bugs mais un nouveau bug dans macOS High Sierra vient d'être découvert qui permet à n'importe qui d'avoir accès à l'utilisateur root sans avoir besoin du mot de passe du compte utilisateur actuel. Peu importe si le compte est le compte administrateur ou non.
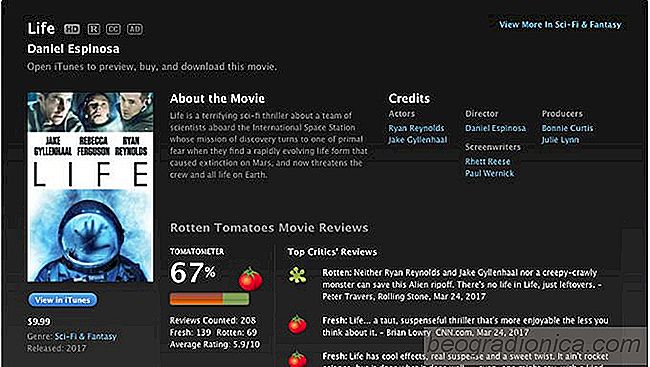
Afficher les vidéos iTunes de la semaine dans la barre de menus de macOS
ITunes n'est pas réservé à la musique et aux podcasts. Apple a élargi son offre musicale initiale pour inclure des films et des émissions de télévision. Vous pouvez acheter et louer les titres les plus populaires mais contrairement à la musique, tout ne vaut pas 0,99 $. La bonne nouvelle est qu'iTunes offre un ensemble de films à louer chaque semaine pour seulement 0,99 $ / film.