
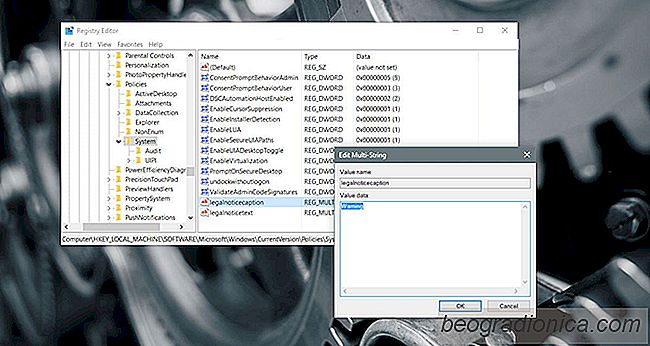
L'ûˋcran de connexion est la premiû´re chose que vous voyez lorsque vous dûˋmarrez votre systû´me ou passer û un autre compte. Ce n'est pas le meilleur endroit pour mettre une liste d'ûˋpicerie, mais ce n'est pas un mauvais endroit pour mettre un rappel important ou des informations utiles. Le seul problû´me est, vous ne pouvez pas simplement ajouter un message d'ûˋcran de verrouillage personnalisûˋ dans Windows 10. Vous devez passer par quelques cerceaux pour le faire. Windows 10 ne dispose pas d'un outil ou mûˆme un paramû´tre dûˋdiûˋ pour y parvenir. Votre solution rûˋside dans l'ûˋditeur de registre de Windows. Vous devrez modifier deux clûˋs, ou mûˆme les crûˋer, afin d'ajouter un message d'ûˋcran de verrouillage personnalisûˋ dans Windows 10. Voici ce que vous devez faire.
Nous vous recommandons fortement de sauvegarder le registre Windows avant de continuer. Cette astuce est sû£re mais vous ne pouvez jamais vous tromper avec une sauvegarde.
Aprû´s avoir sauvegardûˋ le registre, accûˋdez û l'emplacement suivant:
HKEY_LOCAL_MACHINE> Logiciels> Microsoft> Windows> Actuel Version> Policies> System
Il y aura deux clûˋs appelûˋes 'legalnoticecaption' et 'legalnoticetext' dans le dossier System. Si vous ne voyez pas ces deux clûˋs, vous devrez les crûˋer. Cliquez avec le bouton droit sur le dossier System et sûˋlectionnez New> Multi-String. Crûˋez deux valeurs et nommez-les "legalnoticecaption" et "legalnoticetext", respectueusement.
Ensuite, vous devez entrer une valeur, û savoir le message. La valeur que vous donnez û ces clûˋs deviendra le message. Plus prûˋcisûˋment, la valeur que vous donnez ô¨legalnoticecaptionô£ deviendra l'en-tûˆte. La valeur que vous donnez 'legalnoticetext' sera le message.
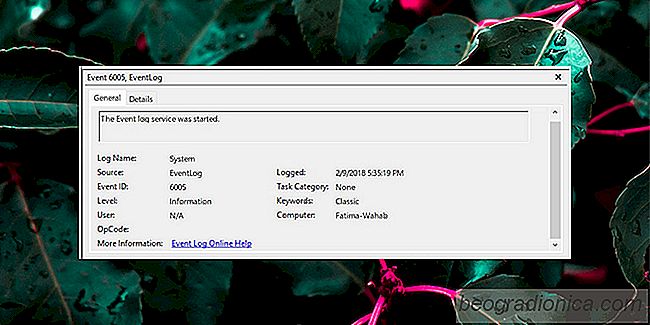
Comment vûˋrifier si Windows 10 s'arrûˆte normalement
Windows 10 peut tomber en panne. En fait, û ses dûˋbuts, il l'a fait beaucoup. Un accident n'est pas un ûˋvûˋnement d'arrûˆt normal. C'est un arrûˆt forcûˋ initiûˋ par le systû´me. Les utilisateurs peuvent ûˋgalement forcer Windows 10 û se fermer sans utiliser le menu d'alimentation. Tout ce que vous avez û faire est d'appuyer sur le bouton d'alimentation de votre ordinateur ou de votre bureau et de le maintenir enfoncûˋ jusqu'û ce que le systû´me s'ûˋteigne.

6 Meilleures applications mûˋtûˋo pour Windows 10
ûˋTûˋ un pilier des appareils intelligents depuis que les organisations de donnûˋes mûˋtûˋorologiques ont commencûˋ û numûˋriser leurs informations. Les dûˋveloppeurs d'applications ont crûˋûˋ des applications fantastiques pour nous tenir au courant de la mûˋtûˋo en tout temps - mûˆme lorsque nous sommes endormis.