
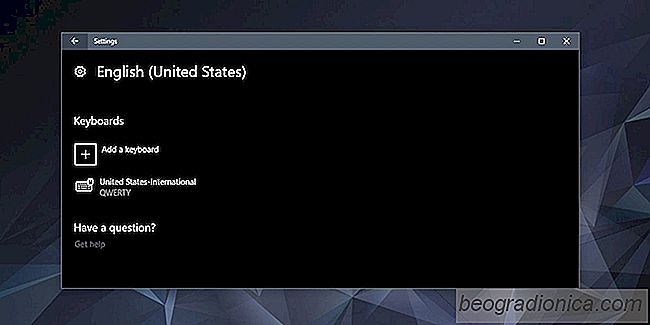
Lorsque vous installez Windows 10, vous avez la possibilit├® d'ajouter des dispositions de clavier. Windows 10 ajoute automatiquement une mise en page en fonction des param├©tres de votre r├®gion, mais si vous le souhaitez, vous pouvez ajouter des dispositions de clavier suppl├®mentaires. Les claviers sont souvent sp├®cifiques ├Ā la langue. Vous pouvez utiliser une mise en page QWERTY et DVORAK avec n'importe quel type d'anglais que vous avez ajout├®, mais d'autres mises en page, telles que celles pour taper fran├¦ais, chinois traditionnel ou m├¬me pinyin, ne fonctionneront pas de la m├¬me mani├©re dans toutes les langues. Certaines dispositions de clavier, comme celles avec des caract├©res arabes ou hindi, ne peuvent tout simplement pas ├¬tre utilis├®es avec la langue anglaise.
Vous pouvez ajouter une disposition de clavier ├Ā tout moment. Si vous avez ignor├® l'├®tape lors de l'installation de Windows, il n'est pas impossible d'en ajouter une plus tard. Une disposition de clavier est ajout├®e pour chaque utilisateur, et comme mentionn├® pr├®c├®demment, elle est ├®galement ajout├®e pour chaque langue.
Windows 10 est livr├® avec beaucoup de configurations de clavier. Vous n'avez vraiment qu'├Ā les activer, mais si une configuration de clavier particuli├©re n'est pas disponible dans les valeurs par d├®faut, vous pouvez ├®galement en installer une personnalis├®e. Un clavier personnalis├® se pr├®sente sous la forme d'un fichier d'installation EXE ou MSI et est install├® comme n'importe quelle autre application
Ouvrez l'application Param├©tres et acc├®dez au groupe de param├©tres Langue.
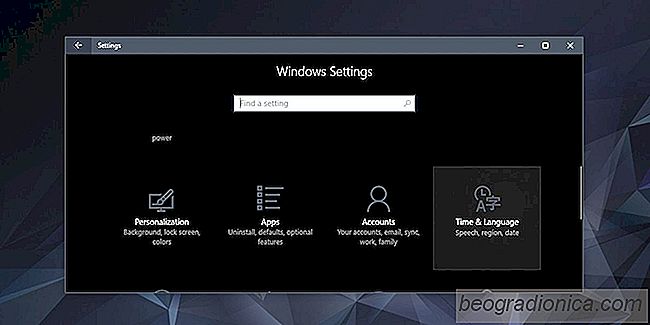
allez dans l'onglet Langue de la r├®gion. Ici, vous verrez une liste des langues que vous avez ajout├®es. S├®lectionnez une langue ├Ā laquelle vous souhaitez ajouter une disposition de clavier. Cliquez sur le bouton Options en dessous.
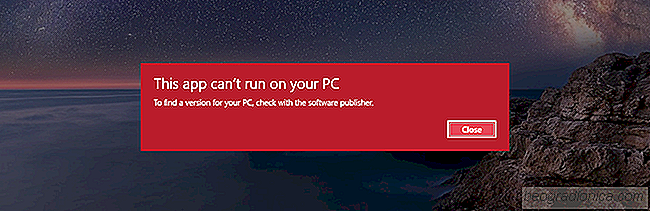
Correction de cette application ne peut pas fonctionner sur votre PC Erreur dans Windows 10
Le filtre Windows 10 SmartScreen vous prot├©ge ├Ā partir d'applications par des d├®veloppeurs non v├®rifi├®s. Le filtre est facile ├Ā ignorer si vous savez que l'application en question est s├╗re. Le filtre SmartScreen affiche diff├®rents messages d'erreur que vous pouvez r├®soudre pour la plupart. Il suffit g├®n├®ralement d'avoir besoin d'autorisations suppl├®mentaires ou de se connecter ├Ā votre compte administrateur.

Comment d├®sactiver la compression de papier peint sur Windows 10
Un bon affichage HD ou un moniteur 4K m├®rite un bon fond d'├®cran HD. Les ├®crans, m├¬me s'ils ne sont pas en HD, UHD ou 4K affichent une excellente qualit├® d'image et vous essayez probablement de trouver de bons fonds d'├®cran de haute qualit├® pour votre bureau. ├Ć la diff├®rence de macOS qui se vend ├Ā merveille sur le plan visuel, Windows 10 est plus pratique.