
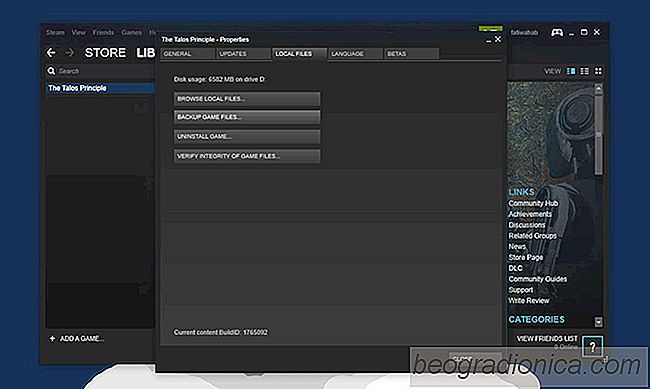
Vous pouvez tÊlÊcharger un jeu sur Steam en plusieurs sessions. Le client Steam et les jeux vous permettent de faire une pause et de reprendre les tÊlÊchargements. Si vous perdez votre connexion Internet ou si vous devez arrêter votre système pendant que vous tÊlÊchargez un jeu, vous pouvez interrompre le tÊlÊchargement. Plus tard, lorsque vous avez le temps et une connexion Internet, vous pouvez reprendre le tÊlÊchargement du jeu. Ceci est bien sÝr essentiel Êtant donnÊ que même le plus petit jeu est d'au moins 2 Go, sinon plus. Pour la plupart, le tÊlÊchargement des jeux sans aucun problème, parfois, les fichiers ne tÊlÊchargent pas correctement et les jeux ne parviennent pas à lancer. Dans un tel cas, vous devez vÊrifier le cache d'un jeu Steam. S'il y a un problème avec les fichiers, Steam le trouvera et le retÊlÊchargera à nouveau
Ouvrez le client Steam et allez dans votre bibliothèque. Vous devez vÊrifier le cache d'un jeu Steam par jeu. Le jeu doit bien sÝr être installÊ sur votre système et non seulement apparaÎtre dans l'onglet Titres rÊcents.
Allez dans Bibliothèque> InstallÊ. Ici, vous verrez tous les jeux qui sont installÊs. Cliquez avec le bouton droit sur celui pour lequel vous souhaitez effacer le cache et sÊlectionnez "PropriÊtÊs" dans le menu contextuel.

Allez dans l'onglet Fichiers locaux et cliquez sur "VÊrifier l'intÊgritÊ des fichiers de jeu" pour vÊrifier le cache du jeu. La vÊrification du fichier ne prend pas longtemps. Par exemple, il a fallu environ trois minutes à Steam pour vÊrifier les fichiers d'un jeu de 6,3 Go. Une fois les fichiers vÊrifiÊs, Steam vous dira s'il a rencontrÊ un problème avec l'un d'entre eux. Il ne vous indiquera que le nombre de fichiers problÊmatiques et les tÊlÊchargera à nouveau. Vous pouvez interrompre / reprendre le tÊlÊchargement à partir de Bibliothèque> TÊlÊchargements.
Une fois que Steam a de nouveau tĂŠlĂŠchargĂŠ les fichiers, lancez votre jeu et il devrait jouer cette fois.
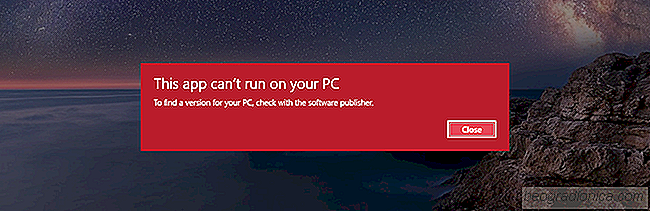
Correction de cette application ne peut pas fonctionner sur votre PC Erreur dans Windows 10
Le filtre Windows 10 SmartScreen vous protège à partir d'applications par des dÊveloppeurs non vÊrifiÊs. Le filtre est facile à ignorer si vous savez que l'application en question est sÝre. Le filtre SmartScreen affiche diffÊrents messages d'erreur que vous pouvez rÊsoudre pour la plupart. Il suffit gÊnÊralement d'avoir besoin d'autorisations supplÊmentaires ou de se connecter à votre compte administrateur.

6 Meilleures applications mĂŠtĂŠo pour Windows 10
ĂŠTĂŠ un pilier des appareils intelligents depuis que les organisations de donnĂŠes mĂŠtĂŠorologiques ont commencĂŠ Ă numĂŠriser leurs informations. Les dĂŠveloppeurs d'applications ont crĂŠĂŠ des applications fantastiques pour nous tenir au courant de la mĂŠtĂŠo en tout temps - mĂŞme lorsque nous sommes endormis.