
![Activation automatique de la fonction Ne pas dÃĐranger pendant le partage d'ÃĐcran de votre bureau [macOS] Activation automatique de la fonction Ne pas dÃĐranger pendant le partage d'ÃĐcran de votre bureau [macOS]](http://beogradionica.com/img/mac-os-x-2018/how-to-automatically-enable-do-not-disturb-while-screen-sharing-your-desktop-2.jpg)
Rien ne vaut une notification interrompre une rÃĐunion. Les rÃĐunions ne se limitent plus à une seule piÃĻce. Ils sont virtuels et il existe des applications dÃĐdiÃĐes à la rÃĐalisation de rÃĐunions virtuelles. Elles sont ÃĐquipÃĐes d'un chat vidÃĐo et d'outils de partage d'ÃĐcran. Malheureusement, ces outils n'ont pas beaucoup de contrÃīle sur les notifications de votre systÃĻme. Muzzle est une application spÃĐcialement conçue à cet effet. Il active automatiquement Ne pas dÃĐranger pendant que le partage d'ÃĐcran est actif sur votre bureau. à l'heure actuelle, il prend en charge Slack, FaceTime, BlueJeans, Google Hangouts et Join.me. Malheureusement, il ne supporte pas Skype pour le moment, du moins pas de maniÃĻre fiable. Le dÃĐveloppeur ne le rÃĐpertorie pas parmi les applications prises en charge, mais les journaux de modifications antÃĐrieurs montrent qu'il a du mal à dÃĐtecter le moment oÃđ le partage d'ÃĐcran est en cours.
TÃĐlÃĐcharger et exÃĐcuter Muzzle. Pour que l'application fonctionne, vous devez lui donner accÃĻs aux paramÃĻtres d'accessibilitÃĐ. C'est vraiment tout ce qui est nÃĐcessaire pour que Muzzle fonctionne.
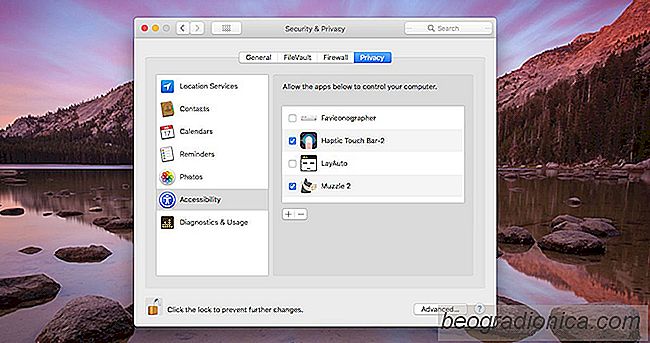
Muzzle fonctionne silencieusement dans la barre de menu. Lorsque vous commencez à partager votre ÃĐcran sur l'une des applications prises en charge, il active automatiquement Ne pas dÃĐranger afin qu'aucune notification n'apparaisse sur votre ÃĐcran et vous interrompre ou vous embarrasser pendant une rÃĐunion.
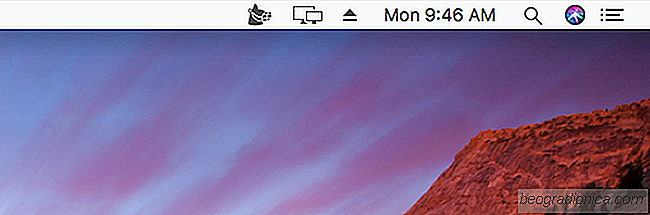
Muzzle ne ferme pas les notifications. Il repose entiÃĻrement sur la fonction Ne pas dÃĐranger de macOS qui, comme vous le savez, vous permet d'ajouter des exceptions. Avec Muzzle en cours d'exÃĐcution et Ne pas dÃĐranger activÃĐ, les exceptions que vous avez ajoutÃĐes seront toujours prÃĐsentes et vous verrez les alertes que vous avez autorisÃĐes mÊme lorsque la fonction Ne pas dÃĐranger est activÃĐe.

Comment obtenir des commentaires haptiques pour la barre tactile sur MacBook Pro
Si vous avez achetÃĐ le MacBook Pro, vous vous Êtes inscrit le nouveau panneau d'entrÃĐe tactile au-dessus du clavier à savoir la barre tactile. Peu importe si vous avez achetÃĐ le nouveau MacBook Pro parce que vous avez besoin de mettre à jour votre ordinateur portable, ou parce que l'idÃĐe de la barre tactile semble attrayante, vous Êtes coincÃĐ avec elle.
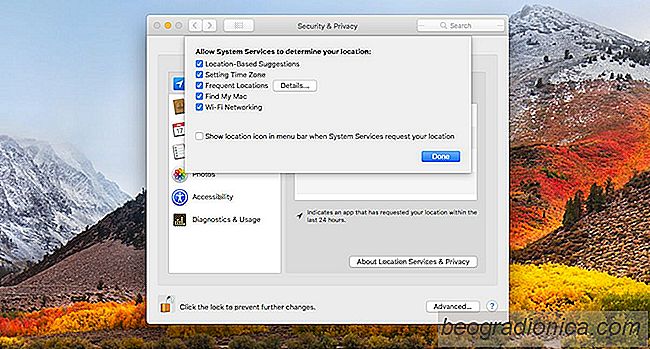
DÃĐsactivation d'emplacements importants dans macOS High Sierra
Apple parvient à masquer les paramÃĻtres. Nous commençons à penser que cela pourrait ne pas Être un accident ou un manque de jugement de la part de l'ÃĐquipe UX. Il semble qu'Apple a ajoutÃĐ un nouveau service de suivi de localisation à High Sierra. Ãa s'appelle des endroits significatifs. Emplacements significatifs sur les pistes macOS High Sierra oÃđ vous avez utilisÃĐ votre MacBook ou votre iMac pendant de longues pÃĐriodes.