
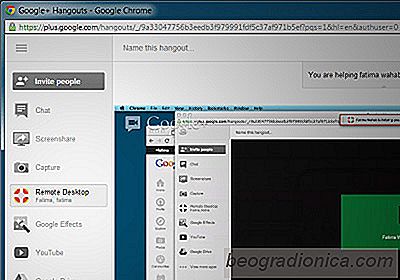
applications et services de chat vidéo ne sont pas très utiles si elles ne vous permettent pas d'envoyer des fichiers ou inviter plusieurs personnes à la même session de conversation. Une autre fonctionnalité très demandée est la possibilité d'accéder à distance au bureau de ceux avec qui vous discutez, afin de les aider à faire quelque chose ou à résoudre certains problèmes. Il y a d'excellentes nouvelles sur ce front pour les utilisateurs de Google+. Cette fonctionnalité a été ajoutée à Google Plus Hangouts sous la forme d'une application. L'avantage de Google Plus Hangouts, comme Gmail Chat, est que votre navigateur est la seule chose dont vous avez besoin pour lancer un appel vidéo et y inviter plusieurs personnes, et vous pouvez désormais contrôler à distance le bureau de quelqu'un. Voici comment.
Démarrer un Hangout Google Plus; Vous n'avez pas besoin d'un partenaire de discussion actif si vous configurez simplement la fonction d'accès à distance pour une utilisation ultérieure. Dans la colonne de gauche, cliquez sur "Afficher plus d'applications" et installez l'application "Accès à distance" dans la fenêtre qui apparaît.

L'application apparaîtra avec les autres installés par défaut dans la colonne de gauche. Votre partenaire de discussion n'a pas besoin d'installer l'application de son côté pour recevoir de l'aide de votre part; il doit uniquement être présent sur l'ordinateur à partir duquel la demande d'accès à distance est initiée et à partir duquel l'autre ordinateur sera accessible.
Cliquez sur l'application 'Remote Desktop' et fermez la première fenêtre contextuelle. Il vous demandera ensuite quel membre de la conversation dans le Hangout actuel vous souhaitez aider. Si vous recevez de l'aide, une petite barre bleue apparaît juste en dessous du flux vidéo, vous permettant d'accepter ou de refuser la connexion entrante.
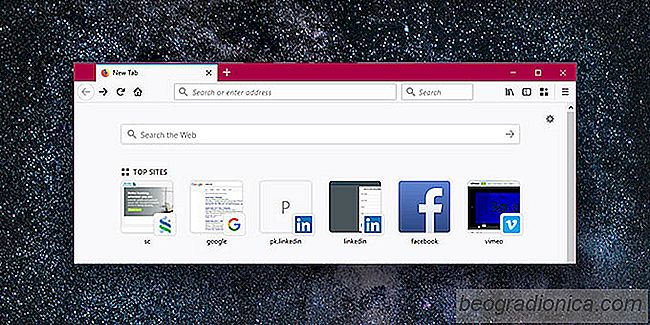
Comment gérer les sites et les faits saillants dans Firefox
Firefox vient de recevoir l'une de ses plus importantes mises à jour. Non seulement le navigateur a reçu une révision de conception, mais il a également amélioré ses performances de base et ajouté de nouvelles fonctionnalités. Un changement que vous remarquerez tout de suite est sur la nouvelle page à onglet.
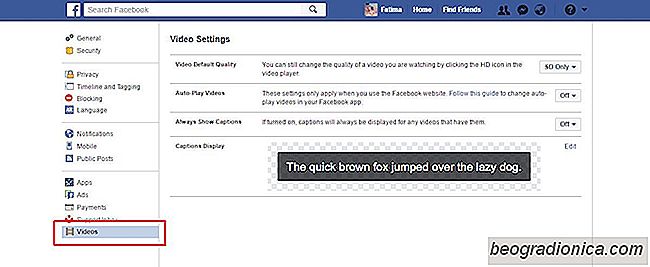
Comment personnaliser les sous-titres sur Facebook Vidéos
Les vidéos Facebook ont ​​des légendes. Contrairement au sous-titrage codé YouTube, Facebook ne génère pas automatiquement de légendes pour une vidéo. Si une vidéo comporte des légendes, vous pouvez les activer. La personne qui télécharge la vidéo doit ajouter des sous-titres. Si ce n'est pas le cas, il n'y a aucun moyen d'obtenir des légendes pour cela.