

Avez-vous déjà essayé de creuser plus profondément dans la façon dont votre ordinateur établit une connexion à un site Web sur Internet? Si oui, vous avez peut-être déjà rencontré des termes tels que l'adresse IP et le DNS lors de votre recherche. Le premier est une adresse unique associée à chaque ordinateur connecté à Internet, y compris les serveurs de site Web. DNS (Domain Name System), d'autre part, vous permet d'accéder à ces adresses IP en utilisant des URL conviviales, c'est-à-dire des noms de domaine, traduisant ce dernier en un clin d'œil. Bref, si vous excluez DNS de l'équation, vous devrez accéder à chaque site Web en utilisant son adresse IP - bonne chance en essayant de vous en souvenir pour chaque site Web que vous visitez! DNSQuerySniffer est une nouvelle application de reniflage de réseau pour Windows par Nirsoft qui vous permet de voir les requêtes DNS envoyées par votre système vers des serveurs distants, c'est-à-dire les sites que vous surfez sur Internet.
L'application peut être utile pour les webmasters et les administrateurs réseau - un processus lorsqu'un site Web est déplacé d'un ancien emplacement vers un nouveau serveur. Vous pouvez également l'utiliser pour vérifier les connexions DNS que votre système effectue pour les serveurs distants en général. Il peut sembler simple en surface (comme tous les autres outils de son fabricant), mais l'application est vraiment puissante et efficace dans ce qu'elle fait, affichant les requêtes DNS en temps réel.
L'application ne nécessite aucune installation sur votre système et s'exécute directement à partir de son fichier EXE portable inclus dans le package ZIP téléchargé. Lorsqu'elle est lancée pour la première fois, une fenêtre «Options de capture» s'affiche, vous permettant de choisir la méthode de capture et l'adaptateur réseau que vous souhaitez que l'outil renifle. Vous pouvez lancer la fenêtre Options de capture à tout moment ultérieurement en appuyant sur la touche F9

L'interface de DNSQuesrySniffer affiche les informations suivantes: Nom d'hôte, Numéro de port, Identifiant de requête, Type de requête (A, AAAA, NS, MX , et ainsi de suite), l'heure de la demande, l'heure de réponse, la durée, le code de la réponse, le nombre d'enregistrements et le contenu des enregistrements DNS renvoyés. À l'extrême gauche, vous trouverez une icône de puce qui change automatiquement de couleur en vert ou en jaune en fonction du code de réponse. DNS sniffing peut être arrêté et repris à tout moment en appuyant sur F6 et F5 respectivement. En outre, vous pouvez effacer la liste en cours en utilisant Ctrl + X. De plus, vous pouvez sauvegarder tout ou partie de la liste dans un fichier CSV, XML ou HTML.
DNSQuerySniffer fonctionne sous Windows XP, Vista, 7 et 8, prenant en charge les versions 32 bits et 64 bits du système d'exploitation.
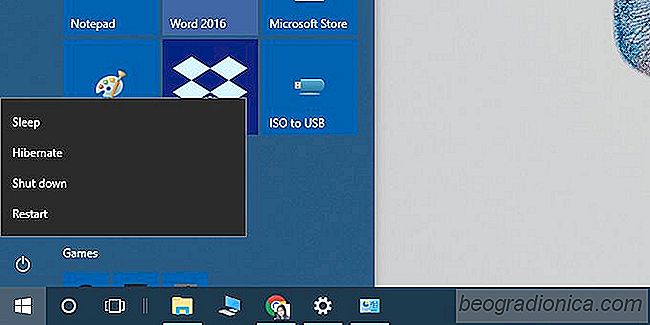
Comment ajouter Hibernate au menu Power sous Windows 10
Si vous laissez Windows sans surveillance pendant un moment, il passe automatiquement en mode veille . Les utilisateurs ont la possibilité de personnaliser la durée pendant laquelle un système doit rester sans surveillance avant de passer en mode veille. Si vous avez défini un délai relativement long sur la fonction de mise en veille automatique, vous pouvez également forcer votre système à se mettre en veille à partir du menu d'alimentation.
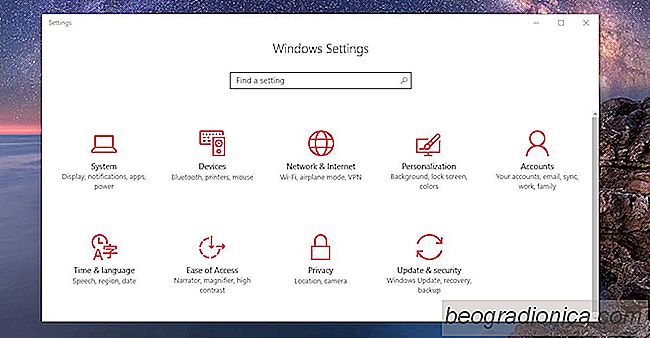
Comment synchroniser votre fond d'écran sur un bureau sous Windows 10
Un fond d'écran personnalisé est le plus basique des utilisateurs de personnalisation. Vous pouvez personnaliser les fonds d'écran sur à peu près tous les appareils et systèmes d'exploitation. Windows n'est pas différent. La possibilité de changer de fonds d'écran a été une partie de Windows dès le début.