

Nous avons passÃĐ en revue beaucoup d'applications de gestion financiÃĻre ces derniers temps, parce que nous apprÃĐcions pleinement l'importance d'un rÃīle et de sa gestion dans la vie de tous les jours, et exige certaines des dÃĐcisions les plus judicieuses . L'argent peut fournir toutes les fascinations luxueuses dans la vie; Cependant, malgrÃĐ cela, il peut causer des troubles mentaux si vous ne le gÃĐrez pas correctement, surtout si vous possÃĐdez plusieurs comptes bancaires. Si vous avez ÃĐtÃĐ victime de telles perspectives et que vous avez besoin d'un moyen simple et facile de vous occuper de vos finances, alors AceMoney pourrait vous Être utile. DÃĐveloppÃĐe par MechCAD Software, cette application financiÃĻre personnelle gratuite vous permet de gÃĐrer plusieurs comptes pour gÃĐrer vos budgets, suivre vos finances multi-devises, analyser vos habitudes de dÃĐpenses, gÃĐrer vos factures et bien plus encore. L'outil est esthÃĐtiquement agrÃĐable et peut sembler trÃĻs ÃĐlucidant, mÊme pour un profane comptable. Lisez la suite pour dÃĐcouvrir certaines des principales caractÃĐristiques de cette application.
Lorsque vous lancez l'application pour la premiÃĻre fois, elle vous demande des paramÃĻtres de dÃĐmarrage (bien que vous puissiez les configurer ultÃĐrieurement), tels que la valeur par dÃĐfaut Devise , Nombre de chiffres dÃĐcimaux, Point dÃĐcimal, SÃĐparateur de milliers . Ensuite, vous devez entrer ParamÃĻtres de date et cliquer sur Terminer pour dÃĐmarrer le programme

Vous allez dÃĐcouvrir une interface verte conviviale et conviviale (les applications contiennent plusieurs couleurs pour diffÃĐrents menus, tels que rose, gris, marron, etc.). Comme je l'ai mentionnÃĐ plus tÃīt, l'une des principales caractÃĐristiques d'AceMoney est de vous permettre de gÃĐrer plusieurs comptes. Pour ajouter un compte, cliquez sur Nouveau compte et une fenÊtre de dialogue s'ouvrira. Ici, vous pouvez ajouter le Nom , Groupe de votre compte (par exemple Comptes bancaires, Comptes espÃĻces etc.), Banque (si votre banque ne figure pas dans la liste menu dÃĐroulant, vous pouvez l'ajouter en utilisant Modifier et en renseignant les informations de votre banque), Solde d'ouverture, Devise , etc. Lorsque vous avez terminÃĐ, cliquez sur OK pour ajouter votre compte.

Lorsque vous avez configurÃĐ votre compte, vous pouvez dÃĐsormais y associer tous les types de transactions, par exemple, le paiement des factures. , les retraits, les dÃĐpÃīts, les transferts d'argent, etc. Toutes vos transactions sont automatiquement enregistrÃĐes dans votre base de donnÃĐes de comptes, qui comprend la date, le bÃĐnÃĐficiaire, la catÃĐgorie de transactions, le montant, etc. Vous pouvez ÃĐgalement supprimer, ou modifier, une transaction, au cas oÃđ vous auriez fait une erreur.

Comment dÃĐsactiver la compression de papier peint sur Windows 10
Un bon affichage HD ou un moniteur 4K mÃĐrite un bon fond d'ÃĐcran HD. Les ÃĐcrans, mÊme s'ils ne sont pas en HD, UHD ou 4K affichent une excellente qualitÃĐ d'image et vous essayez probablement de trouver de bons fonds d'ÃĐcran de haute qualitÃĐ pour votre bureau. à la diffÃĐrence de macOS qui se vend à merveille sur le plan visuel, Windows 10 est plus pratique.
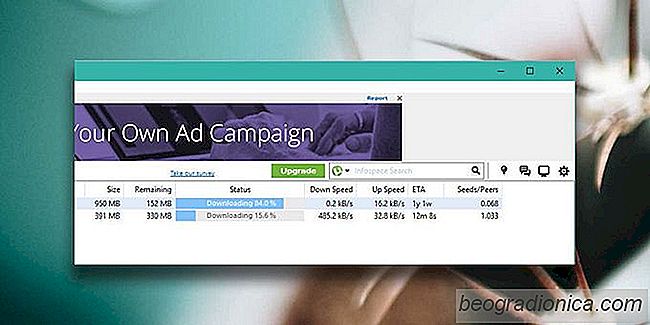
Pourquoi certains torrents sont-ils lents?
Les torrents sont un moyen courant d'envoyer et de recevoir de gros fichiers. ComparÃĐ au tÃĐlÃĐchargement de fichiers à partir d'un seul serveur, un fichier torrent est moins susceptible d'ÃĐchouer en cours de tÃĐlÃĐchargement et vous pouvez toujours mettre en pause et reprendre le tÃĐlÃĐchargement d'un fichier.