

Les petites fonctionnalités de Microsoft Windows, telles que le menu contextuel du clic droit, augmentent la productivité sans que l'utilisateur s'en aperçoive. Imaginez le temps qu'il vous faudrait pour accéder à toutes les fonctionnalités incluses dans le menu contextuel en naviguant vers différentes boîtes de dialogue et fenêtres. Le menu contextuel vous permet d'utiliser différentes fonctionnalités du système d'exploitation en vous fournissant des options liées aux articles. Par exemple, si vous cliquez avec le bouton droit sur votre bureau, vous aurez un ensemble d'options différent de celui que vous obtiendrez lorsque vous cliquez avec le bouton droit sur un fichier image, par exemple. De cette façon, le menu contextuel n'est pas encombré avec toutes les options non liées. Nous avons couvert plusieurs outils de menu contextuel qui vous permettent d'augmenter l'utilité des menus contextuels du bureau et de l'explorateur Windows. Aujourd'hui, nous avons un logiciel portable similaire, nommé 7CMenuEditor.INC , qui vous permet d'ajouter des raccourcis d'application et des URL personnalisés au menu contextuel du bureau. Vous pouvez choisir la position des nouveaux raccourcis dans le menu contextuel, ainsi que spécifier si vous voulez qu'ils apparaissent dans le menu contextuel normal de clic droit ou le menu contextuel étendu (Maj + clic droit) de Windows.7CMenuEditor.INC vous permet ajouter à la fois des raccourcis d'application et des URL au menu contextuel à partir d'une interface unifiée. Lorsque vous ajoutez des URL, vous pouvez ajouter une icône personnalisée pour le raccourci et sélectionner le navigateur qui sera utilisé pour ouvrir le programme. De plus, en choisissant l'option Etendue, le raccourci apparaît uniquement dans le menu contextuel étendu (Maj + clic droit). La moitié supérieure de l'application contient des options permettant de créer des raccourcis d'application, alors que la moitié inférieure sert à créer des raccourcis d'URL. Pour créer un raccourci d'application, sélectionnez Parcourir Exe et naviguez jusqu'au programme requis. Une fois sélectionnés, tous les champs, Nom, App et Icône, seront automatiquement remplis. Choisissez si vous souhaitez que le raccourci apparaisse uniquement dans le menu contextuel étendu, puis cliquez sur Créer. La création de l'URL nécessite de sélectionner manuellement le nom, l'URL, l'icône et le navigateur pour le raccourci

Lorsque les entrées sont créées, les icônes apparaissent dans la position sélectionnée dans le menu contextuel. Si vous avez coché l'option Étendu lors de la création d'un raccourci, vous devez appuyer sur la touche Majuscule de votre clavier pour l'afficher.

Cliquez avec le bouton droit de la souris sur un raccourci précédemment créé pour accéder aux options, par exemple Actualiser etc.

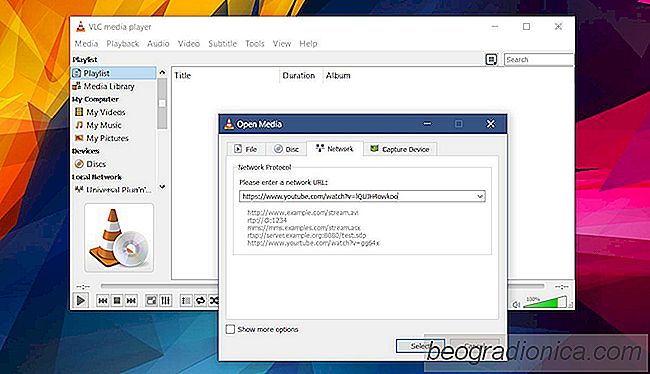
Comment créer une liste de lecture à partir d'URL dans VLC Player
, Le lecteur VLC peut lire n'importe quel format de fichier vidéo. Bien sûr, les utilisateurs de pouvoir savent que le lecteur VLC est plus que juste une application pour regarder des films. Il a un support incroyable pour la lecture des médias, mais c'est vraiment un petit aspect de ce qu'il peut faire.
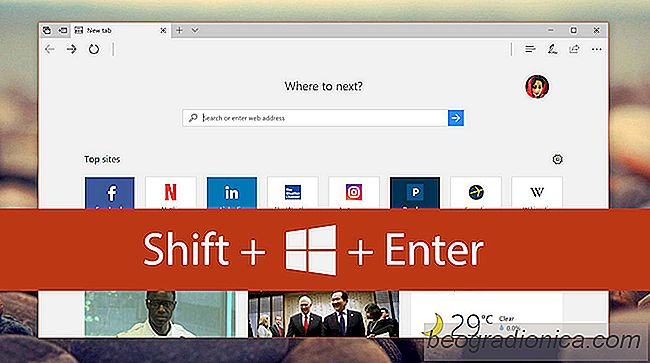
Comment entrer en plein écran dans une application UWP sous Windows 10
, Les utilisateurs de Windows 10 se plaignent que Microsoft Edge n'a pas de mode plein écran. Chaque navigateur moderne en a un mais Edge ne le fait pas. Il semble étrange que Microsoft développerait un nouveau navigateur seulement pour lui faire manquer des fonctionnalités essentielles. La vérité est que Microsoft Edge a un mode plein écran.