

Chaque fois que vous branchez ou insérez un nouveau périphérique dans votre ordinateur, Windows essaie de l'exécuter automatiquement pour vous. Bien sûr, cela est pratique, mais c'est l'une des façons les plus courantes que les virus se propagent aux systèmes. Si vous branchez un lecteur flash USB infecté ou un lecteur de CD, la fonctionnalité Autorun de Windows exécute automatiquement un fichier autorun.inf situé à la racine des périphériques amovibles. Cette option peut être utilisée par des programmes malveillants pour exécuter un script ou un programme indésirable sur votre ordinateur s'il contient du code malveillant pour obtenir des privilèges d'administrateur sur votre ordinateur. Les dommages peuvent provenir de quelqu'un d'autre qui utilise votre ordinateur pour voler des fichiers de votre ordinateur. Auparavant, nous avons écrit un article pour vous guider dans le processus de désactivation du comportement Autorun dans Windows 7 et Windows 8. Nous avons également couvert un outil appelé Windows 7 Autorun Disabler qui vous permet de désactiver la fonction autorun pour les CD / DVD, Ram Disks , Les périphériques amovibles et les lecteurs réseau. Aujourd'hui, nous avons une application portable appelée Autorun Manager , qui vous permet de désactiver et de réactiver rapidement la fonction d'exécution automatique pour un grand nombre d'appareils. Plus sur Autorun Manager après la pause.
L'application est vraiment simple dans le sens où elle n'a qu'une seule fenêtre principale qui permet aux utilisateurs de contrôler tous les paramètres disponibles. Vous pouvez désactiver et activer la fonction d'exécution automatique de tous les périphériques sans entrer dans les menus complexes. Outre le CD-ROM / DVD-ROM normal, les périphériques amovibles, les lecteurs réseau et les disques RAM, le Gestionnaire Autorun vous permet de désactiver également l'exécution automatique pour les périphériques inconnus. Il existe plusieurs options avec différentes combinaisons d'appareils pour les désactiver facilement et rapidement. Pour désactiver l'exécution automatique d'un périphérique, sélectionnez-le dans la liste et cliquez sur Appliquer .

L'option Désactiver tout désactive l'exécution automatique pour tous les périphériques. Si vous souhaitez réactiver la fonction d'exécution automatique, sélectionnez Ré-activer tout et cliquez sur Appliquer.
Pendant les tests, j'ai estimé qu'il devrait y avoir une fonction d'activation pour chaque option. Au lieu des boîtes de sélection actuelles, il serait préférable que chaque option ait une case à cocher et vous permet de choisir plusieurs options à la fois. En dehors de cela, il ne fait aucun doute qu'en raison de toutes les options disponibles sur l'interface principale, il est très facile d'utiliser l'application, cependant, cela peut prendre beaucoup de temps si quelqu'un essaie de chercher un paramètre spécifique. Avoir différentes catégories peut prendre soin du problème de fouillis. L'application fonctionne sur les versions 32 bits et 64 bits de Windows XP, Windows Vista, Windows 7 et Windows 8.
Télécharger Autorun Manager

Comment réparer la souris sans fil USB se déconnecter sous Windows 10
Les pads de piste varient en qualité; certains sont géniaux et d'autres non. Il ne s'agit pas seulement d'avoir un pavé tactile de précision capable d'exécuter des gestes. C'est aussi à propos du matériel lui-même. Certains ordinateurs portables donnent la préférence à l'esthétique d'un trackpad et finissent par donner aux utilisateurs quelque chose d'impossible à utiliser.
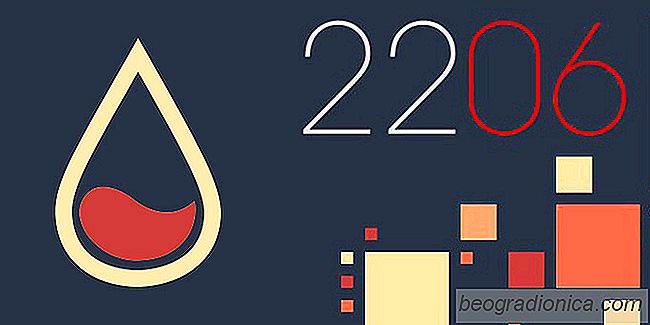
10 Grands Skins Rainmeter pour Windows 10
Rainmeter est l'un des outils les plus populaires pour la personnalisation de Windows. Il a été autour pendant des siècles et est toujours aussi populaire que jamais. Les skins Rainmeter sont incroyables, tellement qu'ils peuvent transformer votre bureau en quelque chose de complètement différent. Les personnes qui sont particulièrement enthousiastes à l'idée de modifier Windows utilisent souvent plusieurs habillages pour créer le bureau parfait ou pour complètement réviser le thème Windows.