
![Modifier l'arri├©re-plan du centre de notifications dans OS X Mountain Lion [Astuce] Modifier l'arri├©re-plan du centre de notifications dans OS X Mountain Lion [Astuce]](http://beogradionica.com/img/mac-os-x-2012/change-notification-center-background-in-os-x-mountain-lion-3.jpg)
Notification Center est l'un des points forts de Mountain Lion, et il s'agit d'une adaptation directe de la m├¬me fonctionnalit├® ├Ā partir d'iOS. L'ex├®cution est sur place, mais vous verrez un arri├©re-plan plut├┤t familier dans le centre de notifications; le m├¬me fond de toile grise qui ├®tait pr├®c├®demment utilis├® dans Dashboard, et qui est toujours utilis├® dans iOS. Peu d'utilisateurs se sont sentis enthousiastes ├Ā l'├®gard du contexte dans Dashboard, qui pourrait facilement ├¬tre modifi├® avec des outils de modification ou ├Ā partir des fichiers syst├©me. Cela n'a peut-├¬tre pas beaucoup d'importance car le tableau de bord peut ├¬tre d├®sactiv├® et peu de gens l'utilisent; Cependant, le centre de notification est une histoire enti├©rement diff├®rente. Il ne peut pas ├¬tre d├®sactiv├®, et il est ├®galement incroyablement utile, ce qui signifie que vous l'utiliserez m├¬me si des chatons saignants sont en arri├©re-plan. Ce billet d├®crit comment vous pouvez facilement modifier l'arri├©re-plan du centre de notifications pour qu'il vous convienne.
Bien que le processus soit simple en soi, l'image est plus complexe. Nous y reviendrons une fois que nous aurons discut├® de la fa├¦on dont vous pouvez changer l'arri├©re-plan. La dimension id├®ale pour une image est 256 x 256 et, pour l'affichage Retina, 512 x 512.
Acc├®dez ├Ā votre Mac HD et ouvrez Systems / Library / CoreServices . Vous trouverez ici une application appel├®e Centre de notifications . Cliquez avec le bouton droit de la souris et s├®lectionnez Afficher le contenu de l'emballage . Un nouveau dossier appel├® Contents devrait s'ouvrir, approfondir ce dossier et ouvrir le dossier Resources . Ce dossier contient l'image d'arri├©re-plan et est nomm├® linen.tiff . Enregistrez cette image dans un autre emplacement (si vous voulez la restaurer), s├®lectionnez une image d'arri├©re-plan (elle doit ├¬tre au format TIFF) et nommez-la linen . Enregistrez-le dans ce dossier, authentifiez-le lorsque vous y ├¬tes invit├® et entrez votre mot de passe. Acc├®dez au Moniteur d'activit├® (Applications> Utilitaires) et quittez l'application Centre de notifications. Lorsque vous ouvrez le panneau maintenant, votre nouvel arri├©re-plan appara├«t.


La s├®lection de l'image est un peu difficile, et il est pr├®f├®rable d'utiliser un motif si vous n'avez pas la patience de trouver l'image parfaite. L'image doit d├®finitivement ├¬tre sombre, puisque le texte est blanc et ne sera pas lisible sur un fond clair. La complexit├® du motif aura ├®galement une incidence sur la lisibilit├®. Pour un arri├©re-plan plus int├®ressant qui utilise la longueur du panneau de notification, exp├®rimentez avec de grandes images. Recadrez leur largeur ├Ā 300 ou 400 pixels et laissez la longueur intacte. Nous avons utilis├® une image de taille 450 x 2160 et avons ├®t├® en mesure de pr├®senter l'ensemble de l'arri├©re-plan de mani├©re efficace. Il ne fonctionnera pas sur tous les types d'arri├©re-plans o├╣ un objet est trop volumineux pour s'adapter ├Ā la taille 300 ou 400. Vous devrez donc choisir soigneusement.
Pour les utilisateurs qui souhaitent modifier l'arri├©re-plan du Centre de notifications dans iOS ou Centre de notification transparent, consultez les articles li├®s pour savoir comment faire.
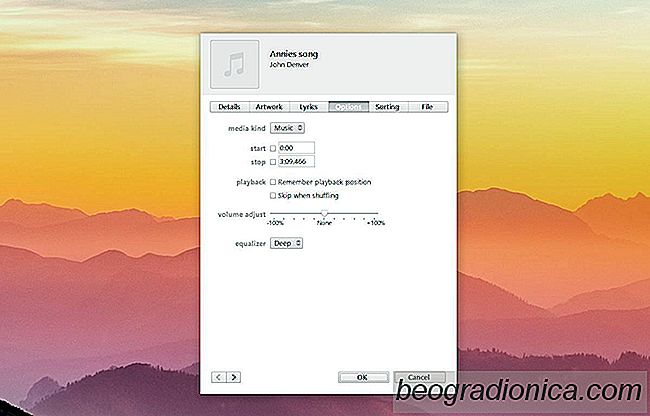
Comment sp├®cifier les param├©tres de l'├®galiseur par morceau dans iTunes
Les lecteurs de musique, les bons, ont des ├®galiseurs int├®gr├®s. Normalement, l'├®galiseur est un r├®glage unique. Vous pouvez s├®lectionner n'importe quel type de son pour ajuster et la musique sera ├®quilibr├®e pour cela. Vous pouvez ├®galement d├®finir des niveaux d'├®galiseur personnalis├®s. Peu importe si vous utilisez un pr├®r├®glage ou un r├®glage personnalis├®, il s'appliquera uniform├®ment ├Ā toute la musique.
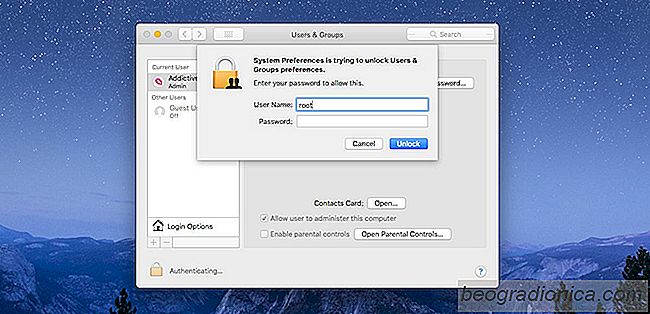
Comment r├®parer le macOS High Sierra Racine d'erreur de connexion
Il semble qu'Apple ne puisse pas faire une pause. iOS a eu sa part de bugs mais un nouveau bug dans macOS High Sierra vient d'├¬tre d├®couvert qui permet ├Ā n'importe qui d'avoir acc├©s ├Ā l'utilisateur root sans avoir besoin du mot de passe du compte utilisateur actuel. Peu importe si le compte est le compte administrateur ou non.