

iOS a été la première grande plate-forme de smartphones à proposer des fonctionnalités de capture d'écran native à ses utilisateurs. Les captures d'écran peuvent s'avérer être une fonctionnalité utile dans un smartphone, et pourraient vous sauver de beaucoup de problèmes dans un certain nombre de scénarios. Cependant, une image fixe ne peut jamais être aussi détaillée et révélatrice qu'une vidéo incorporant un mouvement ou un son. Par exemple, si vous voulez juste vous vanter de votre grand score Temple Run, une capture d'écran du moment gagnant suffira, mais que se passe-t-il si vos amis vous demandent de leur apprendre le jeu? Dans ce dernier. vous aurez besoin de créer un screencast en capturant l'affichage de votre iPhone ou iPad sous la forme d'une vidéo. Jusqu'à récemment, seuls les utilisateurs de Cydia pouvaient enregistrer l'écran de leur iDevice (grâce à l'application Display Recorder de Ryan Petrich pour les téléphones jailbreakés), mais une application portant le même nom a été publiée sur l'App Store. tout utilisateur d'iOS peut créer des screencasts et des didacticiels vidéo sur son iPhone, son iPad ou son iPod touch. L'application est beaucoup plus soignée que celle de Cydia, et vous pouvez aussi ajouter votre propre voix aux captures vidéo.


Display Recorder est une nouvelle version, donc c'est loin d'être parfait en ce moment. Il y a quelques bugs et défauts, mais c'est toujours une bonne application pour les iDevices non jailbreakés. Créer des screencasts en utilisant Display Recorder n'est pas trop compliqué, et il y a aussi des options de personnalisation très soignées disponibles dans le menu Paramètres de l'application. Pour commencer, vous devez aller à l'écran principal Display Recorder et appuyez sur le bouton de lecture là. Cela initie le screencast et vous laisse libre de naviguer vers n'importe quelle zone du système d'exploitation. Cependant, avant de commencer l'enregistrement, il est préférable de configurer l'application pour des performances optimales. Dans le menu Paramètres de l'application, les utilisateurs peuvent apporter des modifications aux aspects suivants:



Stop . Toutes les captures vidéo enregistrées via l'application sont enregistrées dans la section Éléments enregistrés de Display Recorder et vous pouvez exporter la vidéo sur votre pellicule. Il est également possible de télécharger les captures sur YouTube ou de les ouvrir dans une autre application. Pour renommer la vidéo ou ajouter d'autres détails descriptifs, appuyez sur la petite flèche bleue à côté de son nom et remplissez les champs souhaités. Vous pouvez même marquer des vidéos comme privées ou les classer distinctement pour faciliter le tri.
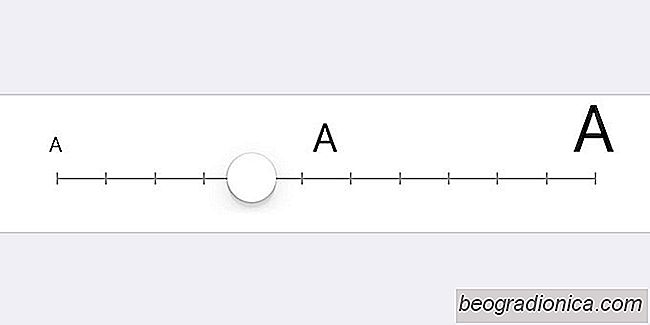
Comment augmenter la taille du texte dans Gmail pour iOS
La taille du texte suit plus ou moins une norme tacite sur les smartphones. Les applications comme Facebook, Twitter, Slack et Skype ne disposent pas de contrôles de taille de texte dédiés. La même chose vaut pour la plupart des applications, même si au niveau du système d'exploitation, il existe généralement une option pour augmenter la taille du texte sur votre téléphone.
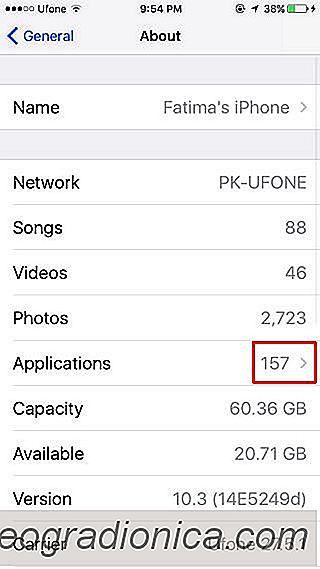
Comment trouver les applications qui ralentissent l'iPhone
Si les développeurs ne mettent pas à jour les applications pour qu'elles soient compatibles avec la dernière version iOS, les applications peuvent ralentir votre iPhone. Si vous lancez une telle application sur votre téléphone, iOS vous avertit que cela pourrait ralentir votre appareil. C'est un problème regrettable qui se pose lorsque les développeurs ne mettent pas à jour leurs applications régulièrement.