
![DÃĐsactiver la fermeture automatique des applications qui bloquent l'arrÊt de Windows 8 [Astuce] DÃĐsactiver la fermeture automatique des applications qui bloquent l'arrÊt de Windows 8 [Astuce]](http://beogradionica.com/img/windows-2012/disable-auto-termination-of-applications-that-block-windows-8-shutdown.png)
Vous savez peut-Être que Windows 8 est ÃĐquipÃĐ d'une fonctionnalitÃĐ d'arrÊt automatique des applications qui recherche toutes les applications basÃĐes sur l'interface graphique de la console lors de l'arrÊt et du redÃĐmarrage du systÃĻme. Bien que cette fonctionnalitÃĐ vous aide à quitter rapidement toutes ces applications et processus, qui sont bloquÃĐs dans des interblocages ou des livelocks, vous devez souvent enregistrer toutes les modifications apportÃĐes à l'application en cours d'exÃĐcution avant que Windows ne ferme le systÃĻme. Windows 8, tout comme les versions prÃĐcÃĐdentes de Windows, permet aux administrateurs systÃĻme de modifier cette politique d'arrÊt du systÃĻme. Si vous Êtes un administrateur systÃĻme, vous pouvez configurer Windows pour toujours suspendre le processus d'arrÊt / redÃĐmarrage du systÃĻme jusqu'à ce que les utilisateurs ferment manuellement tous les utilitaires basÃĐs sur la console et l'interface graphique. à l'aide du composant logiciel enfichable Microsoft Management Console, à savoir l'Ãditeur de stratÃĐgie de groupe local, tout utilisateur appartenant au groupe Administrateurs peut dÃĐsactiver la fin automatique des programmes à l'arrÊt du systÃĻme.
La stratÃĐgie d'arrÊt traite ÃĐgalement ces applications. qui peut forcer suspendre ou retarder le processus d'arrÊt de Windows jusqu'à ce que leurs tÃĒches soient en cours d'exÃĐcution. Ces applications envoient un appel d'interfÃĐrence au processus d'arrÊt, puis exÃĐcutent leurs tÃĒches en arriÃĻre-plan. Lorsque toutes les tÃĒches en attente sont terminÃĐes, ils envoient un signal à Windows pour arrÊter / redÃĐmarrer le systÃĻme. Si vous dÃĐsactivez le paramÃĻtre de stratÃĐgie de suppression automatique des applications , les applications CMD et GUI sans fenÊtre visible de premier niveau ne seront pas fermÃĐes et vous devrez terminer manuellement leurs tÃĒches ou attendre le dÃĐchargement de leurs processus à partir de la mÃĐmoire.
Pour commencer, assurez-vous que vous Êtes connectÃĐ en tant qu'administrateur ou que vous disposez des droits d'administrateur requis pour ouvrir et modifier les stratÃĐgies locales. Tout d'abord, allez à l'ÃĐcran de dÃĐmarrage, tapez gpedit.msc , sÃĐlectionnez Applications dans la barre latÃĐrale droite, puis cliquez sur gpedit dans la fenÊtre principale

Cela va ouvrir l'ÃĐditeur de stratÃĐgie de groupe local. Maintenant, accÃĐdez à Configuration de l'ordinateur-> ModÃĻles d'administration-> SystÃĻme-> Options d'arrÊt. Double-cliquez simplement DÃĐsactivez la fermeture automatique des applications qui bloquent ou annulent le paramÃĻtre de stratÃĐgie d'arrÊt . >
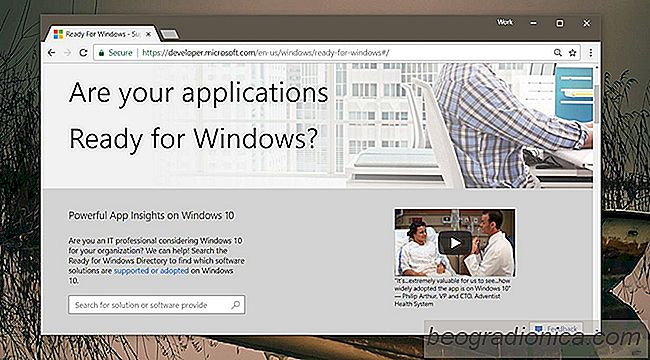
Comment vÃĐrifier la compatibilitÃĐ des applications dans Windows 10
Windows 10 a deux ans. En 2015, quand il a ÃĐtÃĐ publiÃĐ pour la premiÃĻre fois au grand public, il a eu sa part de bugs. Beaucoup de gens l'ont appelÃĐ un produit bÊta qui avait ÃĐtÃĐ poussÃĐ aux utilisateurs. Cette premiÃĻre impression de Windows 10 persiste encore aujourd'hui. Alors que le systÃĻme d'exploitation a amÃĐliorÃĐ Ã la fois la stabilitÃĐ et les fonctionnalitÃĐs, la plupart des gens n'ont pas oubliÃĐ Ã quel point il ÃĐtait problÃĐmatique en 2015.
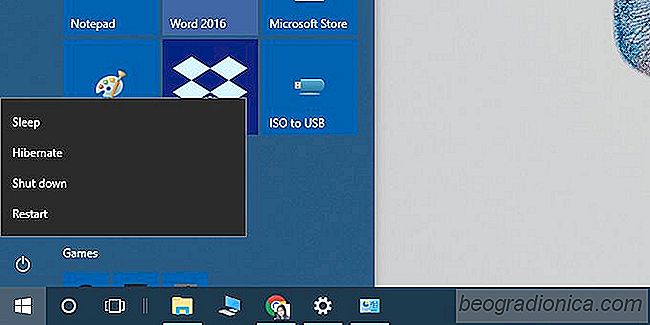
Comment ajouter Hibernate au menu Power sous Windows 10
Si vous laissez Windows sans surveillance pendant un moment, il passe automatiquement en mode veille . Les utilisateurs ont la possibilitÃĐ de personnaliser la durÃĐe pendant laquelle un systÃĻme doit rester sans surveillance avant de passer en mode veille. Si vous avez dÃĐfini un dÃĐlai relativement long sur la fonction de mise en veille automatique, vous pouvez ÃĐgalement forcer votre systÃĻme à se mettre en veille à partir du menu d'alimentation.