
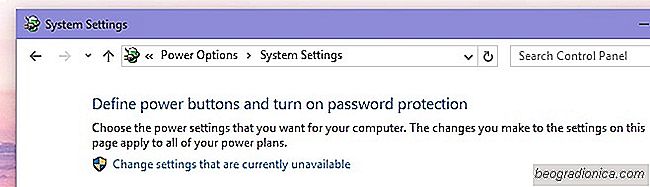
Windows 10 active ce que l'on appelle un 'dÃĐmarrage rapide' par dÃĐfaut. Par le son, dÃĐmarrage rapide semble Être une bonne chose. Il est destinÃĐ Ã accÃĐlÃĐrer le dÃĐmarrage de votre PC aprÃĻs l'avoir ÃĐteint. Ãtant donnÃĐ les capacitÃĐs matÃĐrielles des PC aujourd'hui, les gens n'arrÊtent pas souvent leur PC. Bien sÃŧr, de nombreux utilisateurs croient encore que vous devriez ÃĐteindre votre PC. Les avantages de ceci sont un dÃĐbat sÃĐparÃĐ mais si vous prÃĐfÃĐrez ÃĐteindre votre PC et que vous utilisez Windows 10 avec le dÃĐmarrage rapide activÃĐ, vous n'arrÊtez pas votre PC. Le bouton ArrÊter met votre systÃĻme dans un ÃĐtat qui est une combinaison d'hibernation et d'arrÊt complet. Pour l'arrÊter, vous devez dÃĐsactiver le dÃĐmarrage rapide dans Windows 10. Voici comment.
Ouvrez le Panneau de configuration et allez dans MatÃĐriel et audio> Options d'alimentation. Cliquez sur "Choisir ce que font les boutons d'alimentation" sur la gauche. Cliquez sur "Modifier les paramÃĻtres actuellement indisponibles".
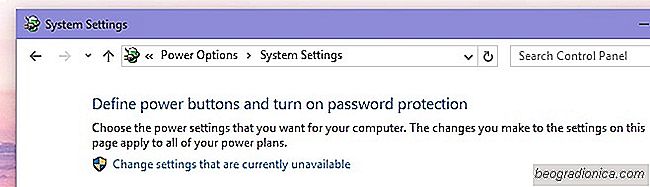
Sur l'ÃĐcran suivant, dÃĐcochez la case "Activer le dÃĐmarrage rapide" et cliquez sur "Enregistrer les modifications".

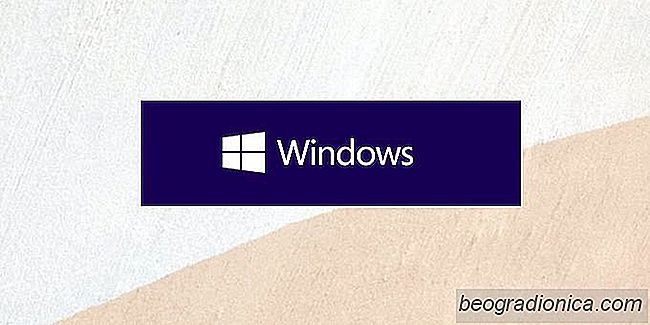
Version de Windows 10 TÃĐlÃĐchargement de l'outil de crÃĐation de mÃĐdia
L'installation de Windows 10 est la plus simple installation de Windows. Microsoft a rendu le systÃĻme d'exploitation accessible à tous via l'outil de crÃĐation de mÃĐdias. L'outil peut tÃĐlÃĐcharger Windows 10 et mettre à jour le PC actuel, et il peut crÃĐer un support d'installation. Vous n'avez besoin que d'une licence correspondant à votre version de Windows 10.
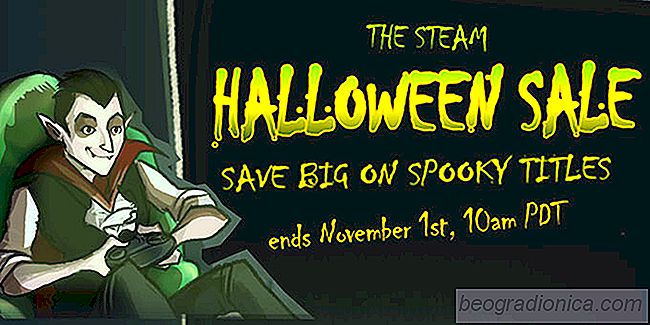
Steam Halloween Sale 2017: Jeux Scariest et les meilleures offres, vous pouvez obtenir
Si vous ÃĐtiez assez malchanceux pour manquer sur la Steam Summer sale 2017, ne vous inquiÃĐtez pas. La vapeur vous a couvert. La Steam Halloween Sale 2017 a commencÃĐ. Celui-ci devrait se terminer le 1er novembre. Cet Halloween, vous pouvez mettre la main sur des jeux d'horreur qui divertiront et effrayeront.