

Chaque fois que nous partions en vacances, la plupart d'entre nous prenons beaucoup de photos et les ramènent pour les partager avec nos amis et notre famille, ou simplement pour préserver nos précieux moments. Les appareils photo numériques nous ont permis de capturer des milliers d'images sans se soucier de l'épuisement de la bobine de la caméra. Cependant, en raison de l'absence d'une telle limitation, la plupart des gens ne pensent pas beaucoup ou passent beaucoup de temps à obtenir ce cliché parfait juste, et beaucoup de nos photos s'avèrent être un peu disproportionnées. Vous ne voudriez sûrement pas retourner à l'endroit juste pour reprendre l'image sous un angle différent, mais ce que vous pouvez faire est d'essayer de réparer l'image originale. Auparavant, nous couvrions une application appelée ShiftN qui corrige automatiquement la distorsion de ligne des images. Aujourd'hui, nous avons un outil open-source appelé PerspectiveImageCorrection qui vous permet de corriger la perspective de l'image, mais celle-ci vous permet de sélectionner manuellement les 4 points pour spécifier les critères de correction. Vous pouvez dessiner un polygone à 4 points pour la correction de la perspective et ainsi avoir plus de contrôle sur le processus de correction.
L'outil peut être particulièrement utile lorsque vous essayez de corriger des images de bâtiments et d'arbres. En raison des différentes perspectives du photographe et de l'objectif de la caméra, parfois l'image ne se révèle pas comme vous le souhaitez. Au lieu de cela, les dimensions disproportionnées rendent l'image non naturelle et non professionnelle.
Pour corriger une image, il suffit de la faire glisser et de la déposer sur l'interface principale de l'application. Le côté gauche de l'interface héberge l'image source, tandis que le côté droit vous montre l'image corrigée une fois le processus terminé. Vous pouvez utiliser la molette de la souris pour modifier le niveau de zoom de l'image source. Une fois à un niveau de zoom approprié, cliquez sur un point de l'image pour commencer à dessiner le polygone. Lors de nos tests avec l'exemple d'image ci-dessous, en commençant par le coin supérieur gauche du bâtiment, nous avons obtenu les meilleurs résultats. Il suffit de dessiner le polygone pour couvrir les 4 coins du bâtiment et dès que vous avez fini de le dessiner, l'image corrigée sera automatiquement affichée sur le côté droit.

Comme vous pouvez le voir, l'application fait un travail impressionnant pour la perspective. L'image traitée peut être sauvegardée en choisissant le bouton Enregistrer sur le côté droit. Si vous vous trompez en dessinant le polygone, faites un clic droit dans l'application pour réinitialiser la sélection du polygone. PerspectiveImageCorrection est une solution simple mais utile pour supprimer la distorsion de ligne verticale des images, et fonctionne sur les versions 32 bits et 64 bits de Windows XP, Windows Vista, Windows 7 et Windows 8.
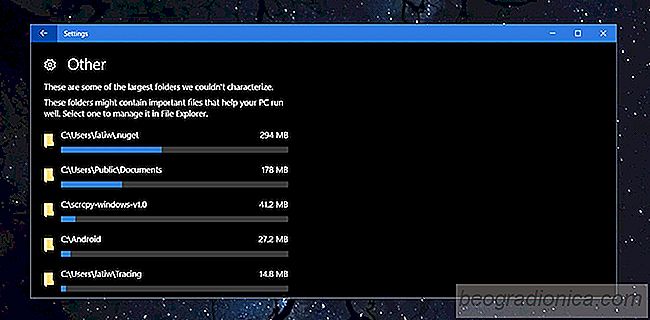
Comment afficher l'utilisation du stockage par dossier sous Windows 10
Si votre disque dur est plus plein qu'il ne devrait l'être, vous devrez probablement vérifier manuellement la taille de chaque dossier sur vos disques. C'est fastidieux, c'est le moins qu'on puisse dire. Pour simplifier les choses, vous pouvez télécharger une application qui répartira l'utilisation du stockage par dossier.
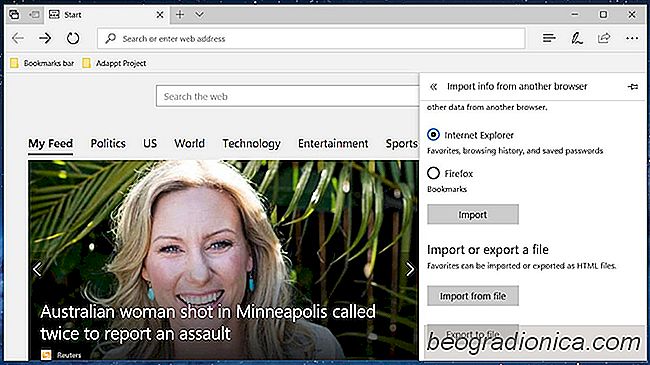
Comment exporter des signets Ă partir de Microsoft Edge dans Windows 10
Microsoft a poussé Edge dur sur les utilisateurs de Windows 10. Lorsque les utilisateurs tentent de modifier le navigateur par défaut, Windows 10 suggère qu'ils essaient Edge. Lorsque les utilisateurs effectuent une recherche dans Cortana, la boîte de recherche ouvre Microsoft Edge. Pour aggraver les choses, la recherche se fait via Bing au lieu de Google.