
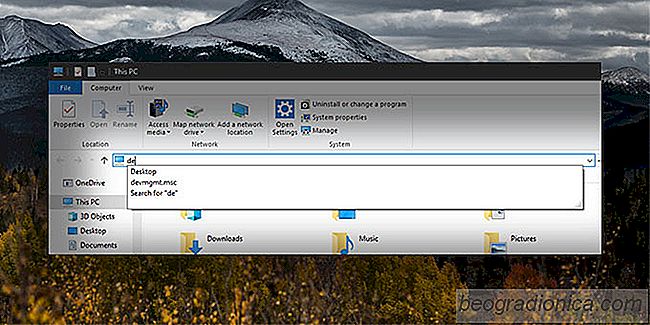
ou la boÃŪte de dialogue Windows pour ouvrir le registre, ou le gestionnaire de pÃĐriphÃĐriques, vous devez vous rappeler comment il s'appelle. Vous ne pouvez pas simplement taper Gestionnaire de pÃĐriphÃĐriques dans la barre d'adresse Explorateur de fichiers ou dans la boÃŪte de dialogue ExÃĐcuter pour ouvrir l'application. Si vous ne savez pas quoi ÃĐcrire, c'est une bonne idÃĐe d'activer la saisie semi-automatique pour l'explorateur de fichiers dans Windows 10.
La saisie semi-automatique de l'explorateur de fichiers fonctionne de la mÊme façon que n'importe quelle autre application ou service. Vous commencez à taper et à mesure que vous tapez, la saisie semi-automatique propose des suggestions que vous pouvez sÃĐlectionner. Si vous voulez ouvrir le gestionnaire de pÃĐriphÃĐriques, vous pouvez taper d et l'Explorateur de fichiers et la boÃŪte de dialogue d'exÃĐcution vous donneront des suggestions:
Pour activer la saisie semi-automatique pour l'explorateur de fichiers, Ouvrez le registre Windows et accÃĐdez à l'emplacement suivant. Si la clÃĐ de saisie semi-automatique n'existe pas, crÃĐez-la sous la clÃĐ de l'explorateur. Cliquez avec le bouton droit sur la touche Explorer et sÃĐlectionnez Nouveau> ClÃĐ.
HKEY_CURRENT_USER SOFTWARE Microsoft Windows CurrentVersion Explorateur AutoComplete
Dans la clÃĐ de saisie semi-automatique, il doit y avoir une valeur nommÃĐe AutoSuggest. Si ce n'est pas le cas, vous devrez le crÃĐer. Cliquez avec le bouton droit dans le volet de droite et sÃĐlectionnez Nouveau> Valeur de chaÃŪne. Nommez-le AutoSuggest et dÃĐfinissez sa valeur sur 'yes'.
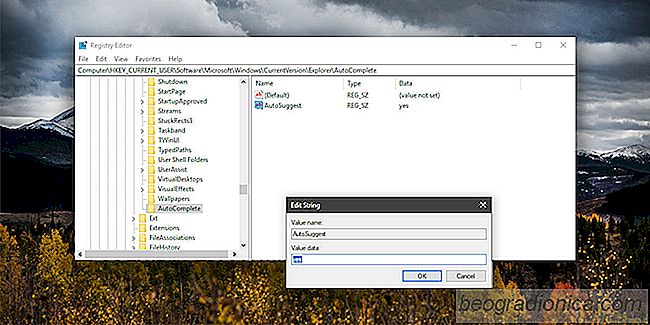
Lorsque vous tapez la barre d'adresse dans l'Explorateur de fichiers ou dans la boÃŪte de dialogue d'exÃĐcution, Windows tente de complÃĐter automatiquement l'adresse pour vous.

Comment rÃĐparer la souris sans fil USB se dÃĐconnecter sous Windows 10
Les pads de piste varient en qualitÃĐ; certains sont gÃĐniaux et d'autres non. Il ne s'agit pas seulement d'avoir un pavÃĐ tactile de prÃĐcision capable d'exÃĐcuter des gestes. C'est aussi à propos du matÃĐriel lui-mÊme. Certains ordinateurs portables donnent la prÃĐfÃĐrence à l'esthÃĐtique d'un trackpad et finissent par donner aux utilisateurs quelque chose d'impossible à utiliser.

Comment dÃĐsactiver la compression de papier peint sur Windows 10
Un bon affichage HD ou un moniteur 4K mÃĐrite un bon fond d'ÃĐcran HD. Les ÃĐcrans, mÊme s'ils ne sont pas en HD, UHD ou 4K affichent une excellente qualitÃĐ d'image et vous essayez probablement de trouver de bons fonds d'ÃĐcran de haute qualitÃĐ pour votre bureau. à la diffÃĐrence de macOS qui se vend à merveille sur le plan visuel, Windows 10 est plus pratique.