
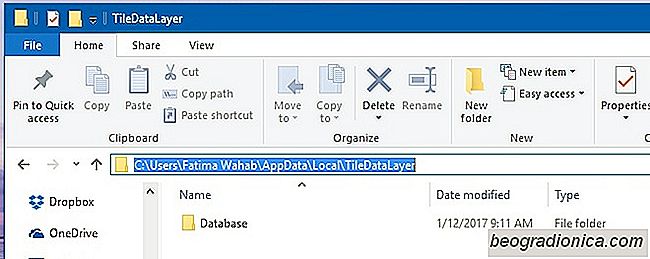
Le menu DÃĐmarrer vous permet d'ÃĐpingler les applications afin qu'elles soient plus facile d'accÃĻs. Vous pouvez les regrouper et gÃĐrer la taille des tuiles ainsi que la largeur du menu DÃĐmarrer. Cela peut prendre un peu de temps pour le configurer mais ça vaut le coup. Les vignettes ÃĐpinglÃĐes dans le menu DÃĐmarrer facilitent considÃĐrablement l'accÃĻs aux applications et dossiers que vous utilisez souvent. AprÃĻs avoir consacrÃĐ autant de temps à l'organisation des tuiles dans le menu DÃĐmarrer, il serait dommage que quelque chose lui arrive. Une nouvelle installation de Windows ou une mauvaise mise à jour peut rÃĐorganiser les tuiles dans le menu DÃĐmarrer. Les bonnes nouvelles sont, votre disposition de tuiles de menu de dÃĐmarrage est quelque chose que vous pouvez sauvegarder si vous savez oÃđ les fichiers sont. Voici comment sauvegarder et restaurer la disposition du menu DÃĐmarrer dans Windows 10.
Pour sauvegarder et restaurer la disposition du menu DÃĐmarrer, vous devez disposer des droits d'administrateur. Vous devez ÃĐgalement Être dÃĐconnectÃĐ du compte que vous souhaitez sauvegarder et restaurer la disposition du menu DÃĐmarrer pour. Il est prÃĐfÃĐrable de se connecter au compte administrateur pour sauvegarder la mise en page pour tout autre compte.
AccÃĐdez au dossier AppData Local TileDataLayerfolder pour le compte pour lequel vous voulez sauvegarder la mise en page du menu DÃĐmarrer. Inside est un dossier appelÃĐ 'Database'. C'est là que la disposition du menu DÃĐmarrer est enregistrÃĐe. Il comprend les carreaux que vous avez ÃĐpinglÃĐs et les groupes que vous avez crÃĐÃĐs. Sauvegardez-le dans un endroit sÃŧr.
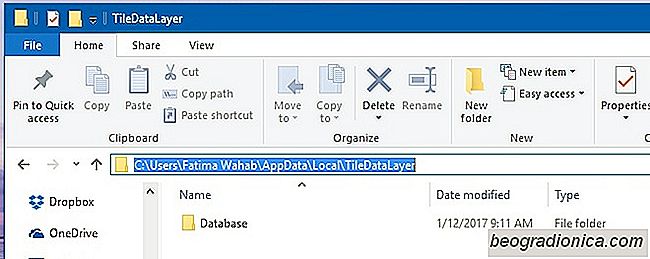
Chaque fois que vous souhaitez restaurer cette disposition, peut-Être aprÃĻs une nouvelle installation de Windows 10, collez simplement ce dossier au mÊme endroit que vous l'avez copiÃĐ. Lors de la restauration et de la sauvegarde, vous ne devez pas Être connectÃĐ au compte que vous Êtes en train de restaurer ou à sauvegarder la mise en page.
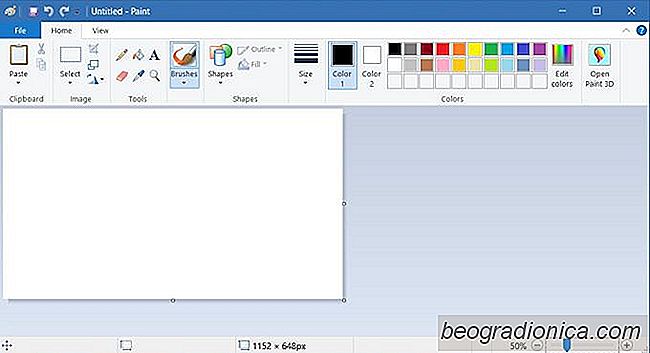
MS Paint n'est pas morte Venez les crÃĐateurs de l'automne Mise à jour
Microsoft a publiÃĐ une liste de fonctionnalitÃĐs supprimÃĐes ou dÃĐprÃĐciÃĐes . La liste est assez longue et la plupart des ÃĐlÃĐments ne concernent pas l'utilisateur moyen, sauf un. La liste comprend MS Paint. MS Paint est rÃĐpertoriÃĐ comme l'une des applications qui seront ÂŦobsolÃĻtesÂŧ. Naturellement, les gens ÃĐtaient contrariÃĐs.
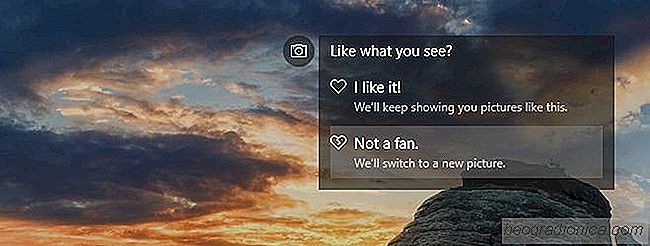
Les images Windows Spotlight sur votre serrure l'ÃĐcran est plutÃīt gÃĐnial. Ils changent tous les jours, mais il n'y a aucun moyen de dicter à quelle frÃĐquence Windows 10 obtiendra une nouvelle image Windows Spotlight pour votre ÃĐcran de verrouillage. Vous risquez d'Être coincÃĐ avec la mÊme image pendant des jours si Windows 10 n'actualise pas l'image.