
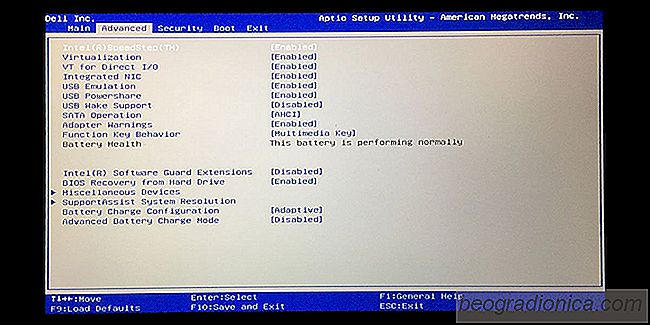
Hyper-V permet aux machines virtuelles de s'exĂ©cuter sur un système Windows. Il est possible d'exĂ©cuter des machines virtuelles sans Hyper-V, mais cela facilite beaucoup les choses. Pour un, il permet Ă une machine virtuelle d'accĂ©der directement au matĂ©riel de votre système. Comme vous pouvez l'imaginer, tout le monde n'a pas besoin d'exĂ©cuter une machine virtuelle, ce qui explique pourquoi Hyper-V n'est pas toujours activĂ© par dĂ©faut sur la plupart des systèmes. Si vous Ăªtes sur le point d'exĂ©cuter une VM, c'est une bonne idĂ©e de vĂ©rifier si Hyper-V est activĂ©. Si ce n'est pas le cas, nous vous montrerons comment activer Hyper-V.
Hyper-V est un service Microsoft qui nécessite l'exécution de certains matériels. En un mot, voici les exigences de base pour la prise en charge d'Hyper-V
Il existe deux façons de vĂ©rifier si votre système prend en charge Hyper-V. La première et la mĂ©thode la plus simple consiste Ă vĂ©rifier dans le Gestionnaire des tĂ¢ches.
Ouvrez le Gestionnaire des tĂ¢ches et accĂ©dez Ă l'onglet Performances. SĂ©lectionnez CPU dans la colonne de droite et regardez sous le graphique reprĂ©sentant l'utilisation du processeur. Vous devriez voir une option appelĂ©e 'Virtualisation'. Il sera activĂ© ou dĂ©sactivĂ©. Si vous ne voyez pas cette option, votre CPU ne supporte pas Hyper-V.
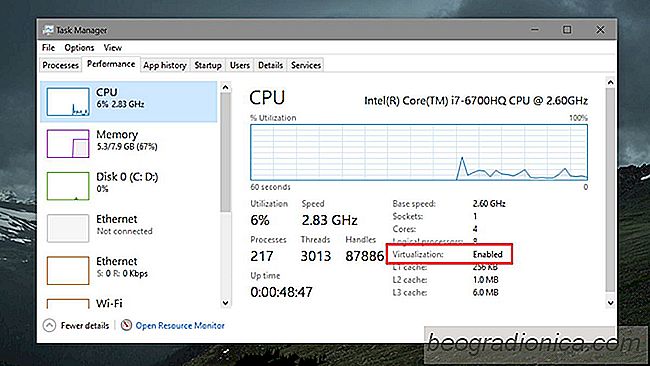
La deuxième méthode qui vous indiquera si votre CPU supporte SLAT ou non est d'utiliser l'utilitaire Coreinfo de Microsoft.

Comment obtenir Windows Media Player Ă l'automne Creators Update - Windows 10
Microsoft dĂ©conseille certaines de ses applications les plus populaires. Il y a quelques mois, il y a eu beaucoup de tumulte quand les nouvelles ont commencĂ© Ă circuler que Microsoft allait supprimer Paint. Il se trouve que Paint peut Ăªtre tĂ©lĂ©chargĂ© Ă partir du Windows Store. Ce n'est plus en cours de dĂ©veloppement et cela ne fait plus depuis un moment.

6 Meilleures applications météo pour Windows 10
Ă©TĂ© un pilier des appareils intelligents depuis que les organisations de donnĂ©es mĂ©tĂ©orologiques ont commencĂ© Ă numĂ©riser leurs informations. Les dĂ©veloppeurs d'applications ont crĂ©Ă© des applications fantastiques pour nous tenir au courant de la mĂ©tĂ©o en tout temps - mĂªme lorsque nous sommes endormis.